PS如何将图片进行拼合
拼合照片是我们常见的一些PS使用技巧,如果大家熟练了以后做一些拼图也会很合适。其实这个也不算太难,下面就让小编告诉你PS如何将图片进行拼合的方法,一起学习吧。
PS将图片进行拼合的方法
我们需要新建一个空白画布来作为背景开始操作,一般我们都是使用的默认纸张或者是“美国标准纸张”,这个就是常用的A4纸标准大小。
可以看到图像大小是“24.1M”,背景内容我们设为“白色”,其他的默认就可以点【确定】了。
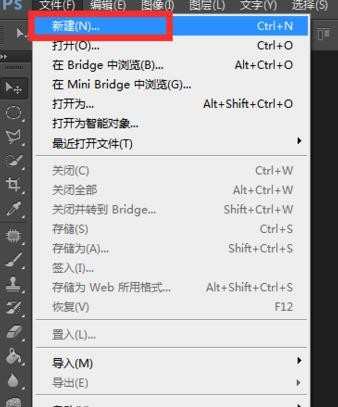
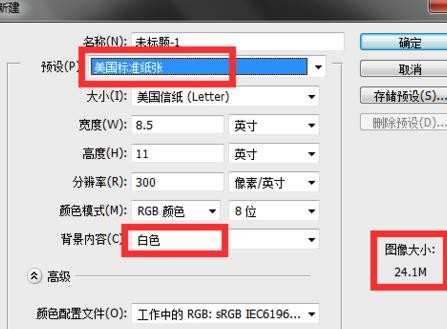
我们打开“图像”菜单,点击【图像大小】可以查看A4纸的文档大小,宽度为21.56厘米,高度为27.94厘米。
当然,如果觉得我们的画布或图像太小,也是可以使用图像菜单里的【画布大小】/【图像大小】来改变的,画布大小是改变我们整个画布的大小。
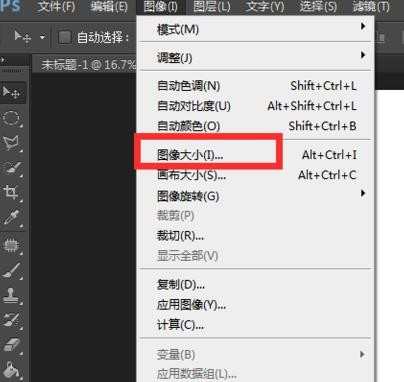
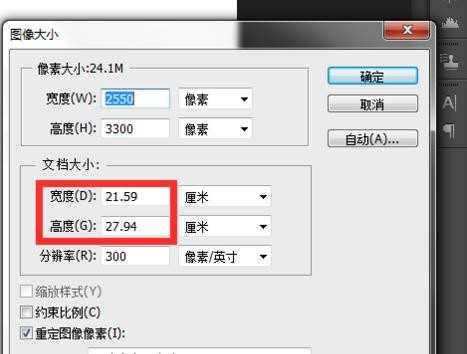
新建了背景图层后,我们就还需要打开上面做完的所有图片部件,要是直接拖动图片就会提示“不能使用移动工具,因为图层已锁定”,是因为“背景”图层是锁定的,这时候可以双击“背景”图层新建图层为“图层 0”。
双击图层就是我们解锁图层的操作了,然后就可以拖动我们的小图片到白色画布里了。
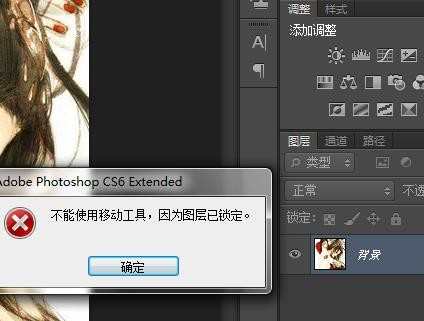
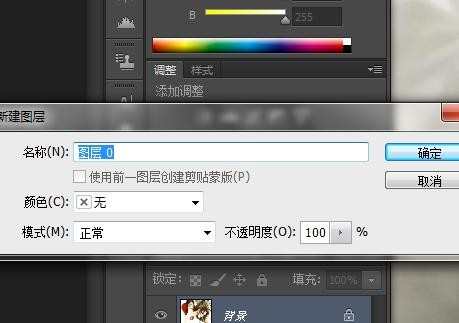
然后,我们按组合键“Ctrl+T”,进入【自由变换】的编辑状态,直接拖动鼠标来改变图片的大小和移动到合适的位置等,完成直接点击右上角的大对勾确认操作。
温馨提示:图片排列可以根据自己的喜好,但是一定要有章法,太乱了很难看。

放完第一张图片,我们就有个大致的方向,就可以使用【标尺】/【参考线】来排版,这样在摆放图片时会很简单了。
我们打开“视图”菜单,找到【标尺】/【参考线】,最常用、简单的还是参考线,我下面就直接使用的参考线来操作。
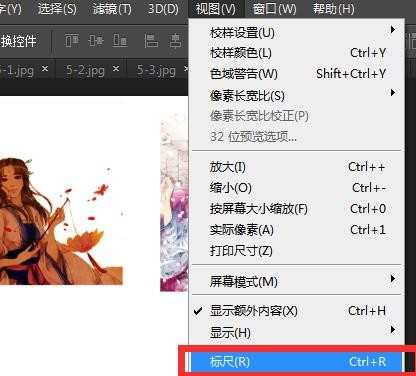
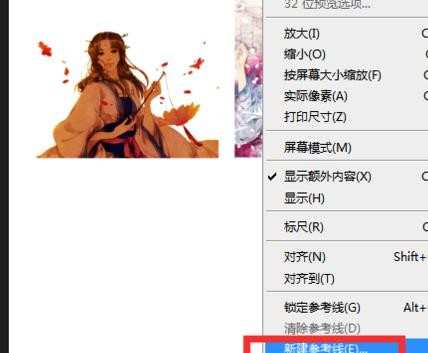
在“视图”菜单下点【新建参考线】,默认状态里每一次只能新建一条参考线,下一条需要重新新建的。
首先新建【垂直】的“0 厘米”参考线,按着第一张图的摆放位置设定垂直的参考线位置;再新建【水�健康�“0 厘米”参考线,边缘部分最好大小空白一致。
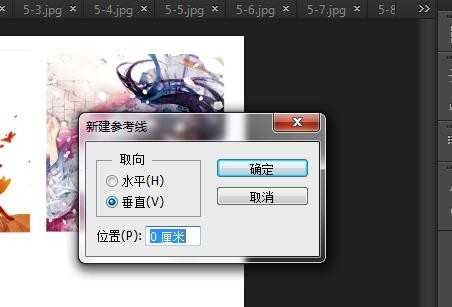
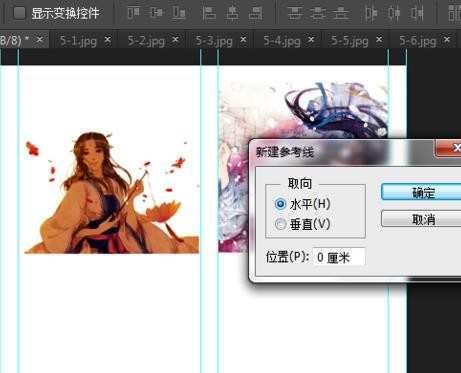

PS如何将图片进行拼合的评论条评论