如何把word直接转换成ppt
发布时间:2017-06-22 12:22
相关话题
导语:如何把word直接转换成ppt的教程步骤,欢迎大家前来查阅!
注意事项:
以上“将Word文档直接转换成ppt格式”的方法,大部分操作都在ppt中完成即可。还有其他更好的、更方便的方法能够完成这种转换,后期我会做进一步的跟踪讲解,也欢迎大家提供更多的简易好方法。
如何把word直接转换成ppt
启动PowerPoint,新建演示文稿,保存为目标文件名称“seo优化的流程”。
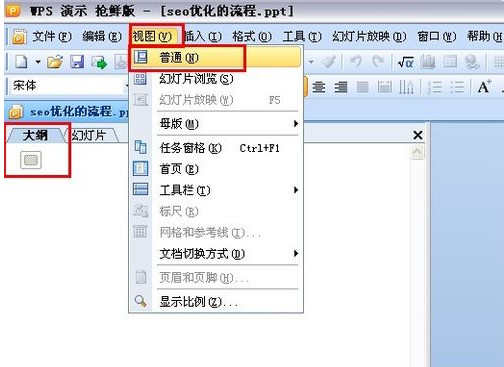
选择“普通”视图,单击“大纲”标签,将光标定位到第一张幻灯片处。
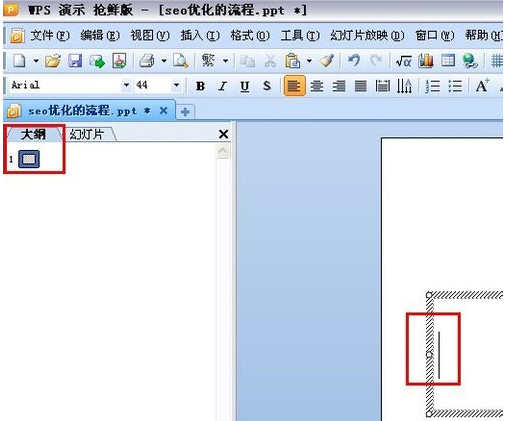
打开Word文档,全部选中,执行“复制”命令。切换到PowerPoint,执行“粘贴”命令,则将Word文档中的全部内容插入到了第一幻灯片中。
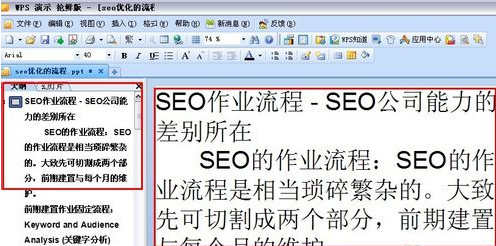
根据需要对文本格式进行设置,如字体、字号、字型、文字颜色和对齐方式等。
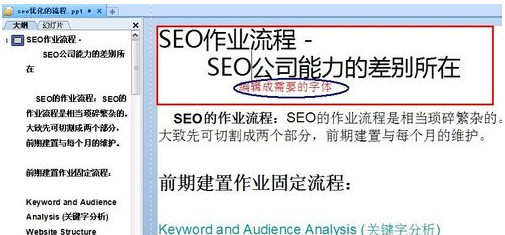
然后将光标切换到“大纲”标签,定位到需要划分为下一张幻灯片处,直接按回车键,如图:①②③位置
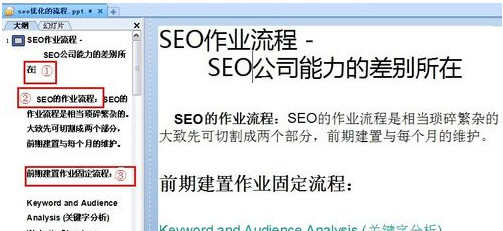
按照步骤⑤操作,即可创建出一张新的幻灯片。(如图:如果有“单击此处添加文本”类似没有用的文本框,可以选中将其删除。)
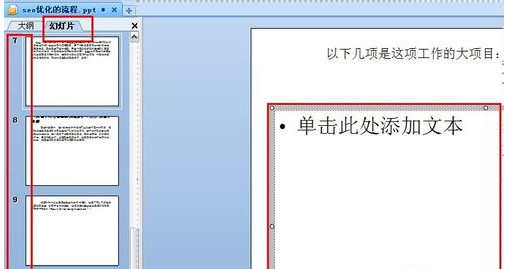
补充:有时候word文档中的图片通过第一次复制不能直接粘贴到ppt中,这时候需要重新复制一次图片。
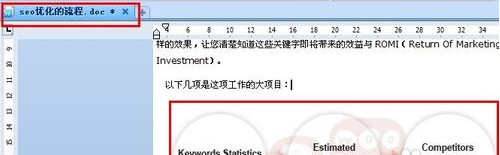
直接粘贴到ppt中。如图,可以根据页面大小,选中直接图片显示调整大小。
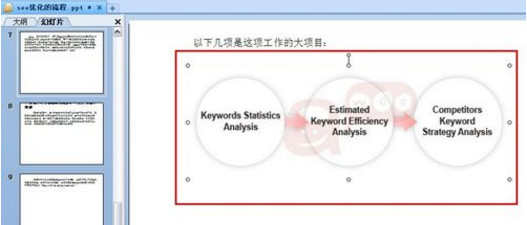
以上步骤,ppt即可完成。最后一步,可以将生成的ppt进一步美化。通过“格式”>“幻灯片设计” 为该幻灯片添加相应的模板。
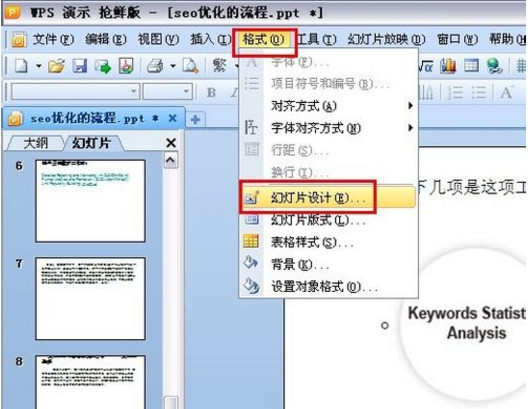
添加模板后的幻灯片,到此步已基本完成。其他细节可根据需要重新设计。


如何把word直接转换成ppt的评论条评论