如何在word文档生成目录
发布时间:2017-06-22 12:22
相关话题
导语:随着科技的进步,电脑越来月成为我们生活中不可缺少的一部分。用电脑制作相应的word文档也是我们日常生活中离不开的工作内容与操作任务。那么,用word制作文档,就要涉及到生成目录。如何在word文档生成目录的步骤教程,欢迎大家前来借鉴查阅!
如何在word文档生成目录
这里以word2007为例说明,其它版本的操作类似并无大的差别:

2为了统一格式及快速录入和排版编辑,建议先输入完所有的文字,然后再统一格式:即排版、建立标题样式、生成目录等操作:

正式开始了哈。先从标题开始吧,选择标题文字。选择的技巧,标题可以作为段选择,将光标移动最左边,箭头变成反向时单击即可选择:

然后在“开始”选项卡上的“样式”功能区中选择“标题1”。由于是大标题所以我们选择了最大号的字体“标题1”:

当然,主标题一般都是居中显示的,所以我们再对这个标题排版一下:设置居中、微软雅黑、二号字:

接着设置下级标题了,这级标题我们将会定义会“标题2”,包括:简介、工具/原料、方法/步骤、注意事项。先选中“简介”,再选择“开始”选项卡上的“样式”功能区中的“标题2”样式:

同样的,我们对这组标题设置统一的样式:默认对齐方式和颜色、添加数字编号、微软雅黑、四号:
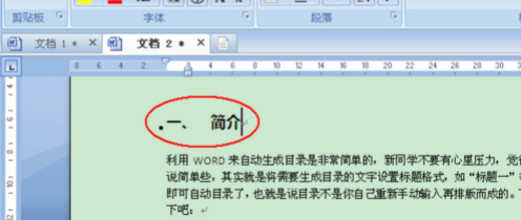
好了,格式设置好了,我们要来统一格式啦。选中“简介”文字,双击“格式刷”,注意是双击哈:

“格式刷”被双击后是一直处于格式刷状态,直到你按ESC键才取消;
然后用“格式刷”分别选中一次这些待作标题的文字:工具/原料、方法/步骤、注意事项。都用格式刷刷过一次后最终的排版效果是这样的:

接下来,就是关键步骤啦。按ESC取消格式刷,将光标定位到最开头位置,切换到“引用”选项卡,单击“目录”按钮,选择第二个“自动目录1”即可:

瞧,目录出来啦:


如何在word文档生成目录的评论条评论