联想扬天电脑系统怎样重装
有些时候,系统虽然运行正常,但却不定期出现某个错误,与其费时费力去查找,不如重装了事。那么联想扬天电脑系统怎样重装呢?就让小编来告诉大家联想扬天电脑系统重装的方法吧,希望可以帮助到大家。
联想扬天电脑系统重装方法
1、将我们的系统光盘放进光驱,然后电脑开机,电脑就会去读取我们的系统光盘,然后开始进入光盘的“安装windows”,第一步会让我们选择语言,选择“中文”即可,然后就可以进行下一步了。

2、语言选择好了之后,就到了安装准备的阶段了,这一步系统会检查我们的电脑和即将要安装的系统版本的兼容性,因为现在win7系统可以跑在目前主流配置的任何电脑上,所以这一步基本上都可以跳过,所以我们点击“现在安装”继续下一步。

3、请阅读许可条款,这一步大家在安装大多数软件的时候都会遇到,基本大家都会勾选“我接受许可条款的”的,因为不接受的话,重装win7系统就没有办法往下进行了。
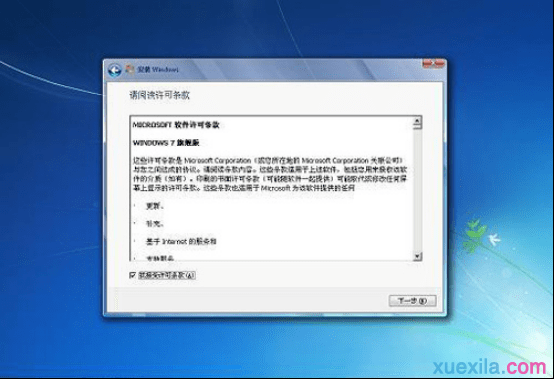
4、安装类型选择:这一步有两个选项让我们选择,一个是升级安装,一个是自定义安装。升级安装就是系统从较低版本升级到win7版本。这个类型的安装会保留原来的系统文件,自定义安装包括我们的同版本重装win7系统,或者系统出现问题要重装的情况。大家根据自己的情况作出选择,然后点击之后就可以进行下一步了。

5、磁盘分区阶段,如果是第一次安装win7操作系统的话,我们的物理硬盘是一整块的,安装程序也只会识别到标号为“磁盘0”的未分配磁盘空间,点击“驱动器选项(高级)”按钮,就可以将我们的磁盘分成不同的分区。

6、开始安装阶段,在我们将硬盘分区设置好了之后,点击下一步之后,安装程序就会自动将我们的磁盘划分成几个分区,然后这个过程完成之后,系统的安装程序就会开始进行系统安装过程。

7、设置阶段,在等待系统安装程序完成之后,电脑会重新启动一次,系统会自动检查系统的配置和性能,然后做出对应的设置。

8、系统激活,在我们的系统安装完成之后,通过查看我们的系统信息,这个时候显示的是“未激活的”系统,如果系统没有激活的话,那只有30天的使用期。我们可以通过在网上下载激活工具一键激活,也可以通过输入在网上查找到的秘钥来激活。
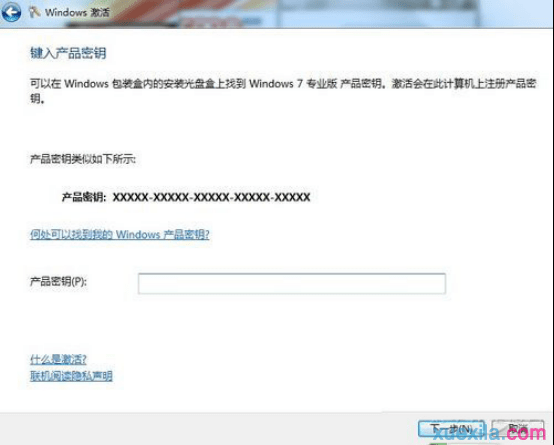
9、电脑的基本信息设置阶段,包括是否要开启自动更新,设置我们的登录账号和密码。等一些电脑基本信息的设置。

10、正常使用阶段,经过以上的步骤,电脑就基本安装完成了,大家就可以开始使用自己安装的win7操作系统了。

win7软件备份系统
口袋Ghost,它是一款傻瓜式操作的系统恢复、备份和还原工具。具有小巧、快速、安全的特性。集一键备份系统、一键恢复系统与一键重装系统功能于一身。口袋Ghost一键备份还原工具让您真正实现一键装机。
1. 打开口袋Ghost。如图

2. 打开口袋Ghost后选中“一键备份系统”,然后点击打开。如图

3. 在弹出的对话框里选择“是”。(这里小毛孩说一下,它的备份文件一般都会放在你电脑最后一个磁盘里。要记住你备份的系统路径。)如图

4. 在出现的温馨提示界面,点击“是”就行了。接着软件会帮你自动进入备份,如图

5. 电脑自动重启逐步完成备份系统操作。
在备份的路径中可查看完成的备份系统,可不要手贱删除了。
联想扬天电脑系统怎样重装相关文章:
1.华硕电脑怎么装系统
2.自己怎么重装电脑系统
3.ibm笔记本电脑怎么装系统
4.联想电脑怎么进行重装系统
5.台式电脑怎么重装系统win7
6.联想电脑怎么重装系统
7.华硕电脑怎么重新安装系统

联想扬天电脑系统怎样重装的评论条评论