word怎么设置封面的两种方法
发布时间:2016-11-06 10:08
相关话题
我们在花费大量的精力以及时间制作好一篇文档之后,总想配一个精美的封面。不然总会觉得不是那么完美。那么下面就由小编给大家分享下word设置封面的技巧,希望能帮助到您。
word设置封面方法一:
步骤一:点击【开始】,然后点击【封面】

步骤二:选择你觉得好看的封面即可

步骤三:输入文档名和作者,日期等内容,当然如果你不想输入这些信息,也可以把文本框去掉
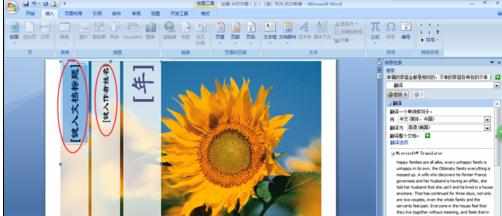
word设置封面方法二:
步骤一:鼠标左键双击计算机桌面Word2013程序图标,将其打开运行。在打开的Word2013程序窗口,点击“空白文档”选项,新建一个空白Word文档。如图所示;
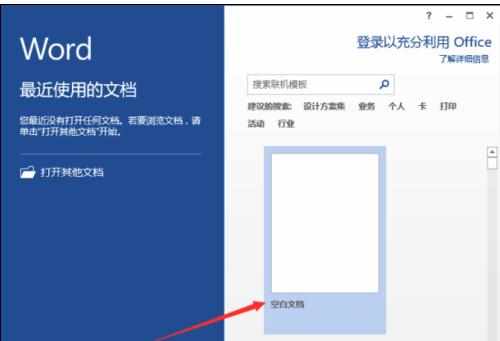
步骤二:在新建的空白Word文档编辑窗口,打开标题菜单栏的“插入”选项卡,然后再点击“页面”-->“封面”选项。如图所示;
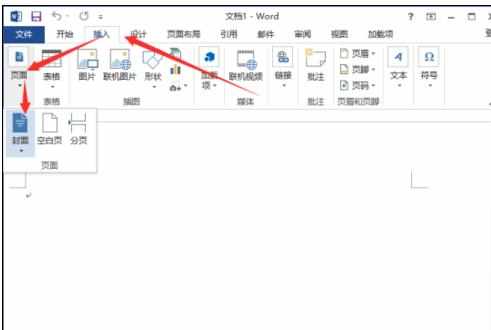
步骤三:在弹出的封面下拉选项框中,找到一款我们自己喜欢的封面。如果在这里没有我们喜欢的也可以自己进行制作。如图所示;
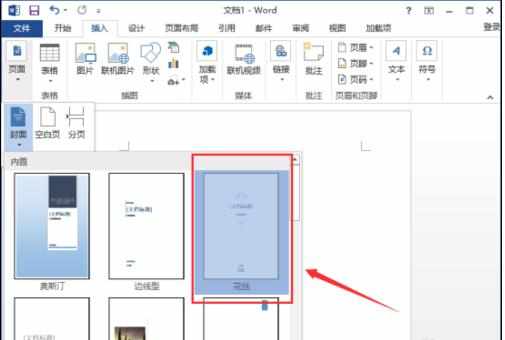
步骤四:等待封面插入到Word文档后,我们进行相关信息的编辑。如图所示;
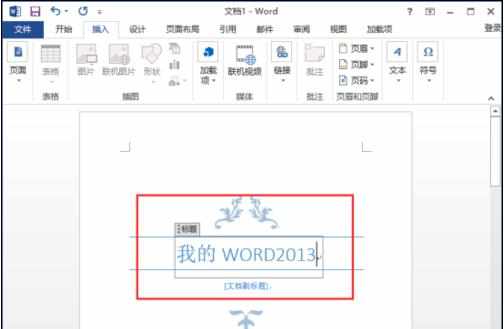
步骤五:编辑好以后,我们可以在打印预览中,查看设置后的整体效果。如图所示;
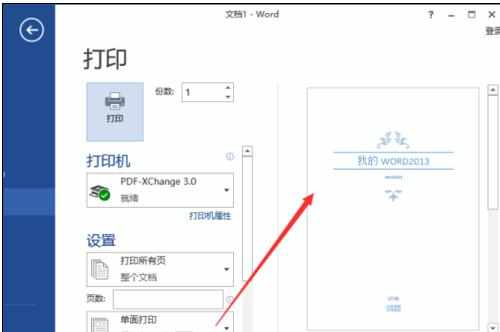
步骤六:其他封面效果的展示。如图所示;
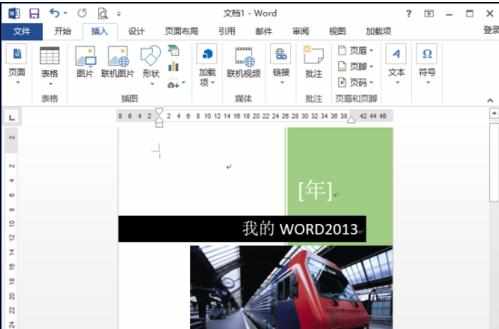

word怎么设置封面的两种方法的评论条评论