photoshop处理图片怎么用旋转
发布时间:2017-06-06 15:30
旋转工具在photoshop处理图片的时候经常用到,并且旋转方法有不少。那么大家知道photoshop处理图片怎么用旋转吗?下面是小编整理的photoshop处理图片怎么用旋转的方法,希望能帮到大家!
photoshop处理图片用旋转的方法
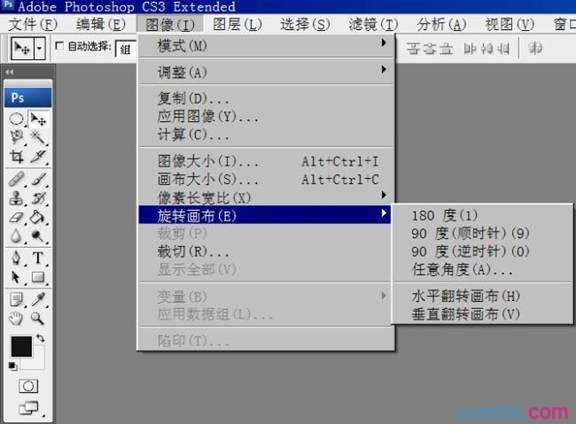
1、180度旋转
打开需要旋转的图像,执行“图像”→“旋转画布”→“180度”命令,可将图像旋转半圈,如下图所示。

2、90度(顺时针)旋转
打开需要旋转的图像,执行“图像”→“选择画布”→“90度(顺时针)”命令,如下图所示。
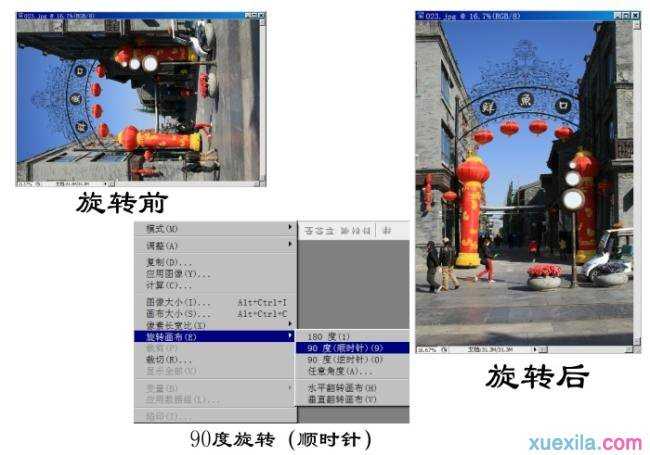
3、90度(逆时针)旋转
打开需要旋转的图像,执行“图像”→“选择画布”→“90度(逆时针)”命令,如下图所示。
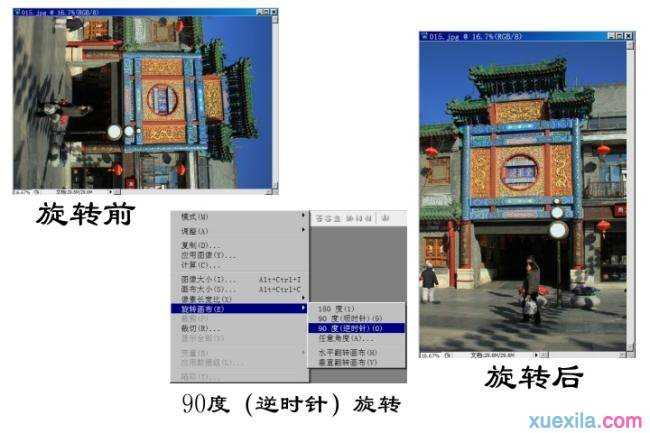
4、任意角度旋转
任意角度旋转可以按指定角度旋转图像。执行“图像”→“旋转画布”→“任意角度”命令,在弹出的“选转画布”对话框中,设置“角度”,例如为“20”,然后选择“度(顺时针)”选项,单击“确定”按钮,即按照你设置的参数进行了旋转,如下图所示。
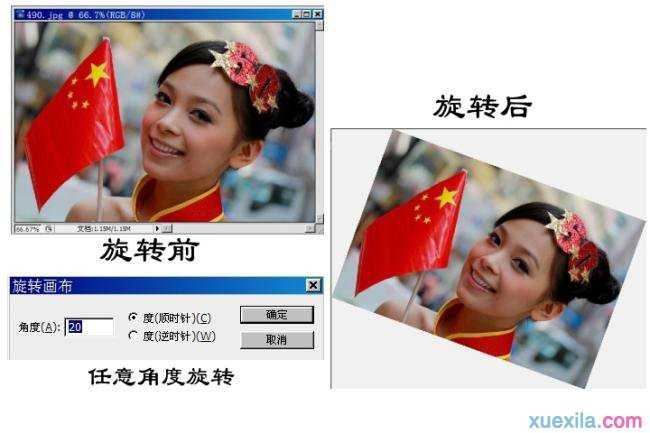
5、水平翻转画布
打开需要旋转的图像,执行“图像”→“旋转画布”→“水平翻转画布”命令,可将图像沿垂直轴水平翻转,如下图所示。

6、垂直旋转
打开需要旋转的图像,执行“图像”→“旋转画布”→“垂直翻转画布”命令,可将图像沿水平轴垂直翻转,如下图所示。


photoshop处理图片怎么用旋转的评论条评论