如何设置excel密码保护教程(3则)
相关话题
在Excel中录入好重要数据以后经常需要设置密码进行对重要数据的保护,或许有的朋友并不会设置密码保护,具体该怎么操作呢?下面是由小编分享的如何设置excel密码保护教程(3则),以供大家阅读和学习。
如何设置excel密码保护教程(一)
设置密码保护步骤1:保护工作簿即设置打开Excel的打开密码,通过给工作簿设置密码可以保证信息的安全性,给指定的人进行分享,而没有密码权限的人即使获得Excel也无法查看。
设置密码保护步骤2:打开Excel——文件——信息——保护工作簿
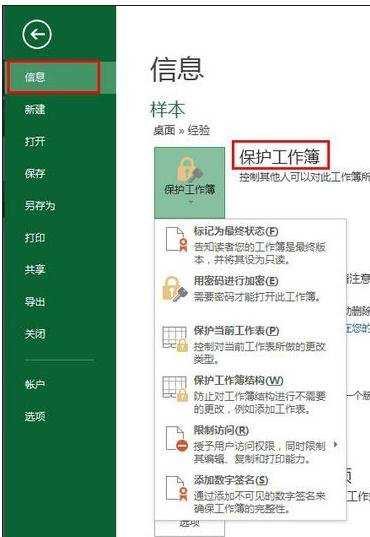
设置密码保护步骤3:用密码进行加密

设置密码保护步骤4:加密文档

设置密码保护步骤5:确认密码

设置密码保护步骤6:设置完成确认

设置密码保护步骤7:检验
重新打开Excel,设置完成后,重新启动会提示输入密码

设置密码保护步骤8:撤销保护
打开加密文档,将已输入的密码删除即可

如何设置excel密码保护教程(二)
保护工作表
设置密码保护步骤1:保护工作表即保护工作表结构,防止工作表结构的修改,防止添加或删除工作表。
设置密码保护步骤2:打开Excel——文件——信息——保护工作簿——保护工作簿结果

设置密码保护步骤3:保护结构和窗口 填写密码

设置密码保护步骤4:确认密码

设置密码保护步骤5:设置完成确认

设置密码保护步骤6:检验
删除和添加工作按钮均为灰色,无法操作

如何设置excel密码保护教程(三)
保护单元格
设置密码保护步骤1:保护单元格即保护单元格内容,保护表格,防止编辑修改,仅用于查看。
设置密码保护步骤2:打开Excel——文件——信息——保护工作簿——保护当前工作表
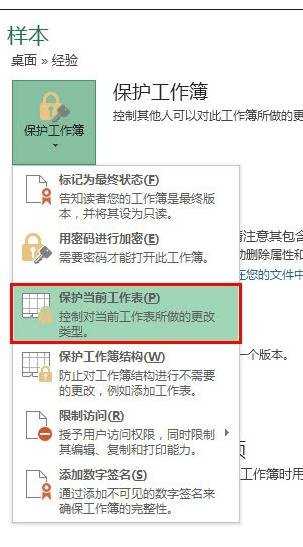
设置密码保护步骤3:填写密码
选择自己要保护的内容

设置密码保护步骤4:确认密码

设置密码保护步骤5:设置完成确认

设置密码保护步骤6:检验
尝试输入或修改单元格内容,将显示提示信息,无法变动。

设置密码保护步骤7:撤销保护

看了如何设置excel密码保护教程(3则)还看了:
1.Excel怎么设置密码?
2.excel 2003 设置密码教程
3.如何取消excel密码保护的教程
4.excel2013关于密码设置的教程
5.excel2013 设置密码的教程
6.Excel2013如何设置Excel文档密码
7.excel设置保护表格密码的教程

如何设置excel密码保护教程(3则)的评论条评论