Excel2010中进行设置左右页码的操作方法
发布时间:2017-04-05 16:34
相关话题
在打印Excel工作表时,有时候需要双面打印。通常情况下所有页面的页码都会被设置在页面的一侧或中间。那么,能否在双面打印时,像书籍一样,将奇数页的页码设置在页面的右侧,将偶数页的页码设置在页面的左侧呢?今天,小编就教大家在Excel2010中进行设置左右页码的操作方法。
Excel2010中进行设置左右页码的操作步骤如下:
1、在桌面Excel2010图标上双击鼠标左键,将其打开运行。启动Excel2010表格编辑程序。如图所示;

2、在打开的Excel工作窗口,打开“页面布局”菜单选项卡,然后再点击“页面设置”区域右下角的对话框启动器按钮。如图所示;

3、点击“对话框启动器”按钮后,这个时候会打开“页面设置”对话框。如图所示;

4、在打开的页面设置对话窗口中,将选项卡切换到“页眉/页脚”选项卡栏。如图所示;

5、在“页眉/页脚”选项卡栏中,在“奇偶页不同”前的复选框中“√”,然后再点击“自定义页脚”按钮。如图所示;

6、在弹出的“页脚”对话框的“奇数页页脚”选项卡中,鼠标点击一下右侧空白区域,然后点击第二个“插入页码”按钮。插入页码后,如果要设置页码字体的大小,可点击第一个“格式文本”按钮进行设置。如图所示;
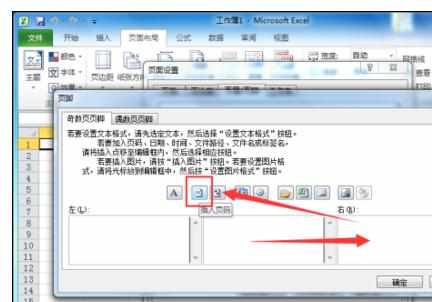
7、接着切换到“偶数页页脚”选项卡中,鼠标点击左侧空白区域,然后再点击“插入页码”按钮。设置完成后,点击“确定”按钮即可。如图所示;


Excel2010中进行设置左右页码的操作方法的评论条评论