用Photoshop给婚纱照调黄昏色调的教程
唯美的婚纱照需要在Photoshop中不断的调色,一张普通的婚纱照也能通过调色成为一张唯美的艺术照!下面是小编为大家整理的用Photoshop给婚纱照调黄昏色调的教程,仅供大家参考~
用Photoshop给婚纱照调黄昏色调的教程如下:
原图

最终效果

1、打开素材图片,把背景图层复制一层,进入通道面板,选择绿色通道,按Ctrl+ A 全选,按Ctrl + C 复制,选择蓝色通道,按Ctrl + V 粘贴,点RGB通道返回图层面板,效果如下图。
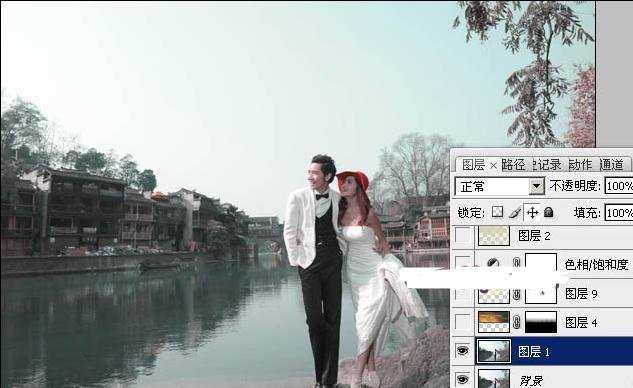
<图1>
2、打开天空素材,拖进来,适当放好位置,把混合模式改为“正片叠底”,不透明度改为:70%,添加图层蒙版,用黑色画笔把底部的过渡及人物部分擦出来,效果如下图。


<图2>
3、新建一个图层,把前景颜色设置为淡黄色:#FDF9B2,用画笔把下图选区部分涂上前景色。

<图3>
4、创建色相/饱和度调整图层,对青色进行调整,参数设置如图4,确定后把图层不透明度改为:30%,效果如图5。

<图4>

<图5>
5、按Ctrl+ Alt + 2 调出高光选区,新建一个图层填充淡黄色:#D5D3B3,不透明度改为:20%,效果如下图。这一步给图片的高光部分增加淡黄色。

<图6>
6、创建可选颜色调整图层,对红、白、黑进行调整,参数设置如图7- 9,效果如图10。这一步主要是给图片的高光部分增加淡青色。
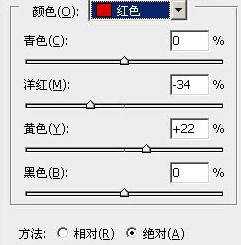
<图7>
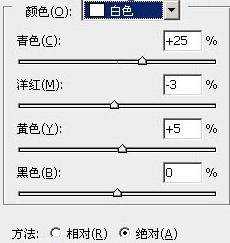
<图8>
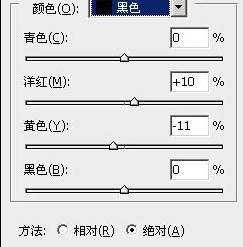
<图9>

<图10>
7、创建色彩平衡调整图层,对阴影、中间调、高光进行调整,参数设置如图11- 13,效果如图14。这一步给图片增加一些淡蓝色。
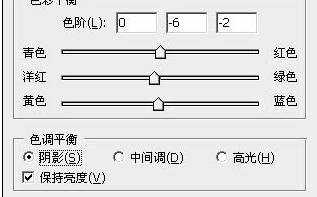
<图11>
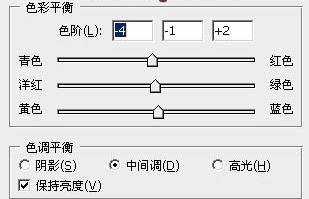
<图12>
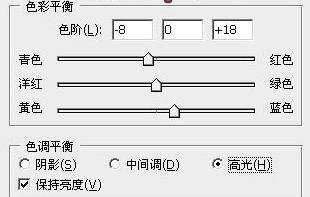
<图13>

<图14>
8、按Ctrl+ Alt + 2 调出高光选区,按Ctrl + Shift + I 反选,新建一个图层填充暗紫色:#6D4A68,混合模式改为“滤色”,不透明度改为:70%,如下图。
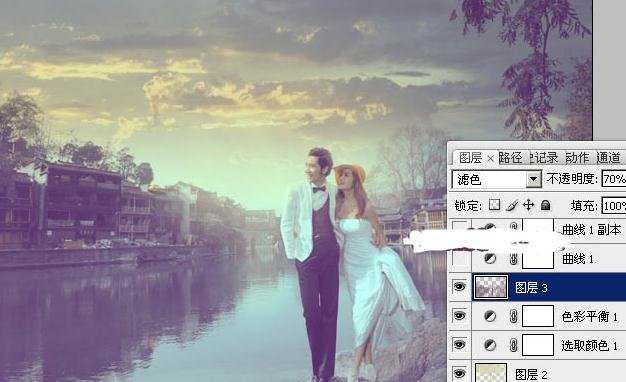
<图15>
9、创建曲线调整图层,对RGB、红、绿、蓝进行调整,参数设置如图16- 19,效果如图20。这一步给图片增加暖色。
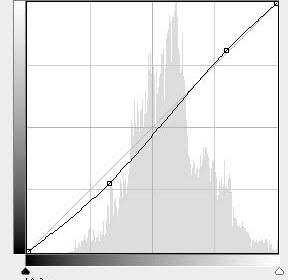
<图16>
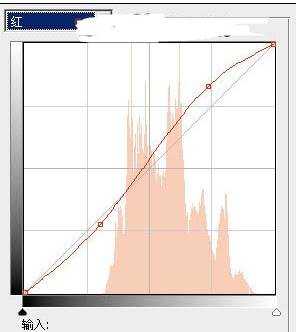
<图17>
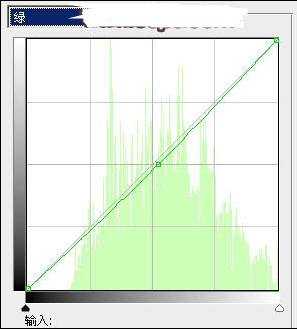
<图18>
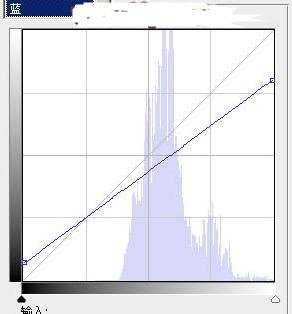
<图19>

<图20>
10、按Ctrl+ J 把当前曲线调整图层复制一层,不透明度改为:20%,效果如下图。

<图21>
11、新建一个图层,按Ctrl+ Alt + Shift + E 盖印图层,按Ctrl + Shift + U 去色,混合模式改为“正片叠底”,不透明度改为:50%。按住Alt键添加图层蒙版,用白色画笔把底部及一些需要变暗的部分擦出来,效果如下图。
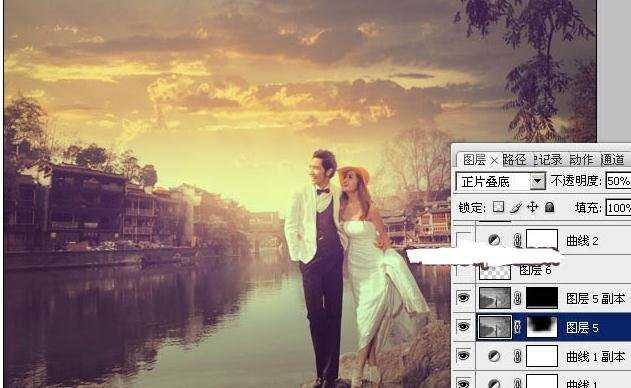
<图22>
12、创建曲线调整图层,对RGB进行调整,把暗部稍微调暗一点,参数及效果如下图。
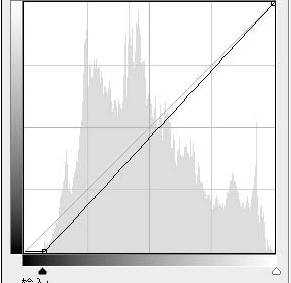
<图23>

<图24>
13、创建亮度/对比度调整图层,适当增加图片的对比度,参数及效果如下图。
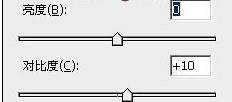
<图25>

<图26>
14、新建一个图层,盖印图层,混合模式改为“正片叠底”,不透明度改为:30%,按住Alt键添加图层蒙版,用白色画笔把顶部天空部分擦出来,效果如下图。

<图27>
15、创建色彩平衡调整图层,对中间调,高光进行调整,参数设置如图28,29。确定后把蒙版填充黑色,用白色画笔把水面部分需要增加暖色的部分擦出来,效果如图30。
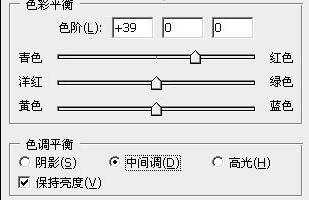
<图28>
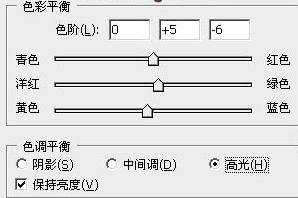
<图29>

<图30>
最后调整一下细节,完成最终效果。


用Photoshop给婚纱照调黄昏色调的教程的评论条评论