word文字环绕怎么设置
发布时间:2017-06-03 19:46
相关话题
我们在使用word进行编辑文字的同时,有时候还需要插入图片,这样方便更好的说明文字的具体内容,那么下面就由小编给大家分享下word中文字环绕图片方式的技巧,希望看完本教程的朋友都能学会并运用起来。
word文字环绕图片的设置方法一:
步骤一:首先打开你需要插入图片的word文章
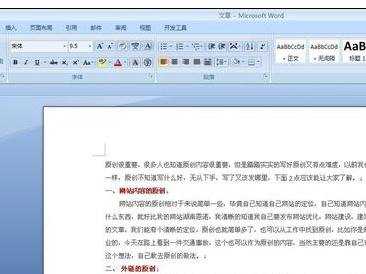
步骤二:接着在合适的位置,选择插入

步骤三:接着选择图片
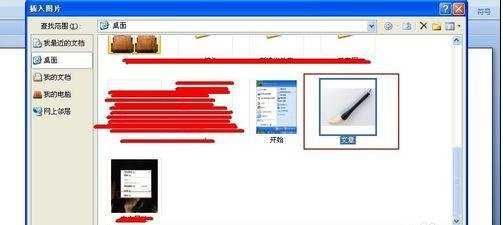
步骤四:在选择出来的路径中选择需要插入的图片,然后点击插入
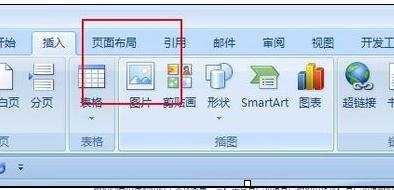

步骤五:插入完成后,在图片上右击,找到文字环绕
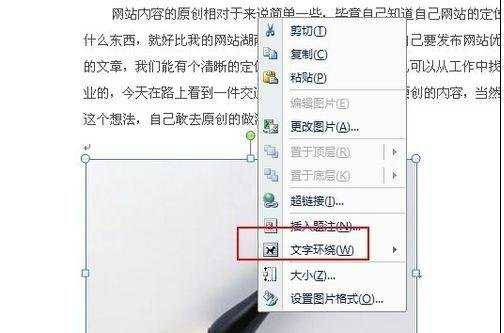
步骤六:下面就是我们常见的环绕的类型,嵌入式就是在作为独立的一个段落出现

步骤七:紧密环型,四周型环绕就是文字出现在图片四周出现
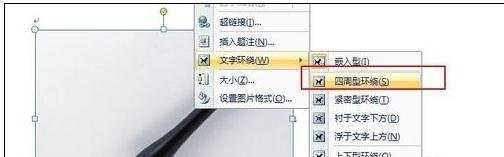

步骤八:衬于文字下方,就是图片就想背景出现在文字下面
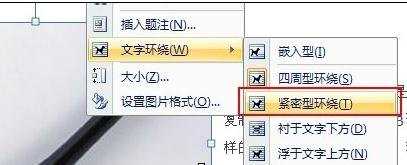

步骤九:浮于文字上方,就是可以覆盖文字,看不到下面的内容

步骤十:这几个就是比较常见的,还有穿越环绕,上下环绕,这些可以按照你具体的要求进行设置


word文字环绕图片设置的方法二
步骤一:打开自己将要编辑的文档,然后点击“插入”——“图片”。

步骤二:从电脑上找到自己将要插入的图片,选择好后,点击打开,确定上传。
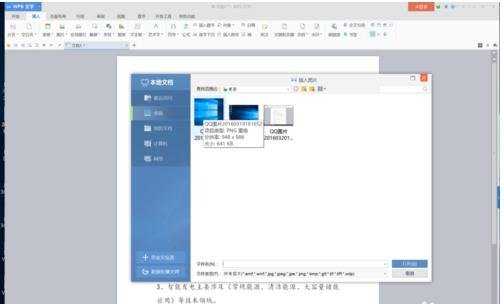
步骤三:插入之后,点击图片,点击之后会看到右边出现一排工具栏。
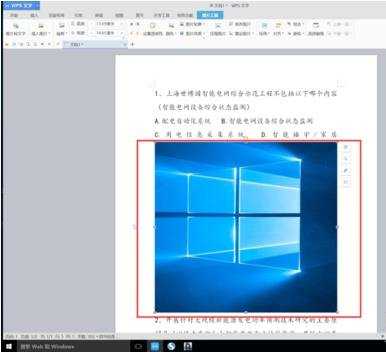
步骤四:点击第一个图标,如图所示。
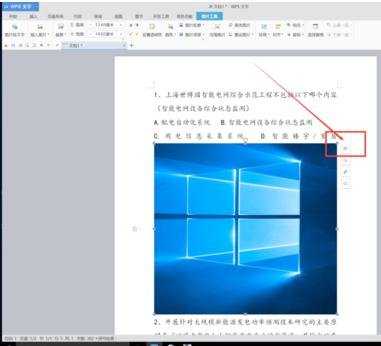
步骤五:进入后可以看到总共有六种类型,自己可以按照自己需要选择一种自己想要的。
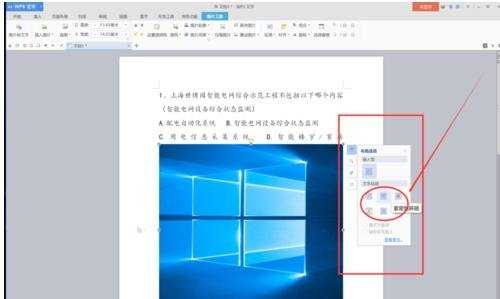
猜你感兴趣:
1.word中设置文字环绕图片的两种方法
2.怎样在word中设置图片文字环绕
3.Word2013怎么设置图片的文字环绕方式
4.word如何设置图片默认环绕格式

word文字环绕怎么设置的评论条评论