WORD中怎样制作联合公文头
发布时间:2017-03-23 16:28
WORD怎么做联合公文头?文员经常需要制作联合公文头,这个做起来很麻烦,做的不好看起来就不正式,那么下面就由小编给大家分享下WORD中制作联合公文头的技巧,希望能帮助到您
制作联合公文头的步骤如下:
步骤一:打开或者建一个文档。在菜单栏上点击一下“插入”。

步骤二:然后在插入工具区中点击表格,插入一个2行×3列的表格。一般常见的联合公文头都是三部分,具体以实际需要为准。


步骤三:我们选中表格的第一列的两行,选中后右击,选择“合并单元格”。

步骤四:同样的在表格的第三列选中,右击选择“合并单元格”。

步骤五:接着我们在表格中输入联合头的内容。

步骤六:然后调整一个内容字体的大小。设置字体大小,可以先选中第一列的文字,然后选择字号;点击一下格式刷,在第三列从头到尾刷一下就可以了。

步骤七:将第一列的对齐方式改为右对齐;第二列的对方方式改为居中。这样做的好处是方便调整列宽。

步骤八:然后按住表格的第一列左边竖线向右拉,调整到合适的宽度;将第二列右边的竖线向左拉到合适的宽度。



步骤九:接下来是要将表格的线去掉。在表格内右击选择“表格属性”。

步骤十:然后在属性窗口内底下,点击“边框和底纹”。

步骤十一:将边框选择为“无”,然后点击“确定”。属性窗口也点击确定,返回到文档中。
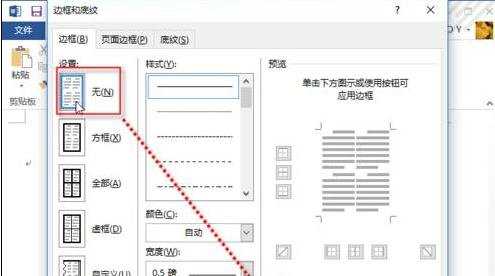

步骤十二:这样就完成了。为了页面好看,我们可以将段落标记取消显示。这个段落标记显示与隐藏只是为了好看而已,在实际打印时并不会打印出来。


WORD中怎样制作联合公文头的评论条评论