word怎样设置页码的两种方法
发布时间:2016-12-19 21:45
相关话题
设置Word文档的页码,方便更好的阅读和打印装订文本。那么下面就由小编给大家分享下word设置页码的技巧,希望能帮助到您。
word设置页码方法一:
步骤一:选择插入——页码,如图所示:
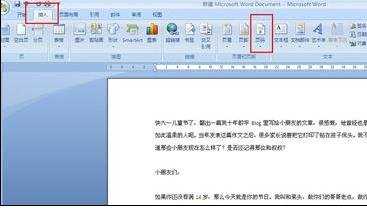
步骤二:点击页码,可以看到有许多选择,选择后面的还会有各种情况。只要将鼠标轻轻放在上面就可以了!页码就标注好了。

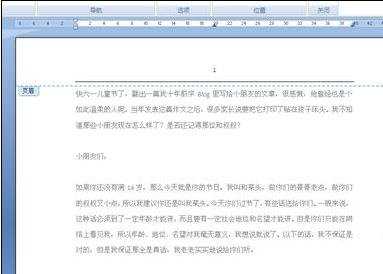
步骤三:根据自身情况设置页码:选择插入——页码——设置页码格式,在弹出的框中选择符合条件的设置。
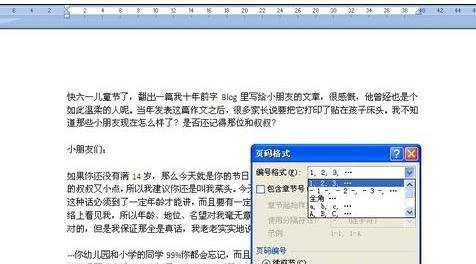
步骤四:如果想要删掉页码,也可以选择插入——页码——删除页码
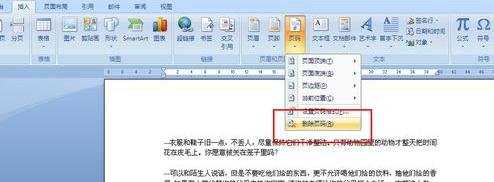
word设置页码方法二:
步骤一:首先打开一份word文档,此时显示的是文档的真正的第一页。本篇示范文档共5页,我现在要把文档的第3页作为第一页开始标注。

步骤二:首先把光标放在需要作为第一页的前一页的最后一行的某处,这里是第2页最后一行某处,然后选择“页面布局”—“分隔符”—“下一页”。
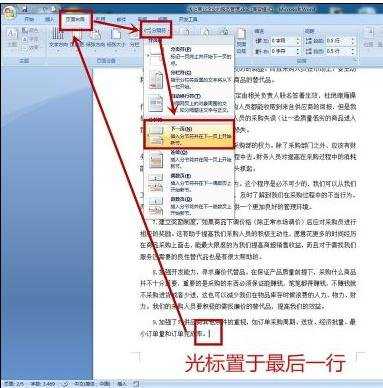
步骤三:再将鼠标的光标放在要作为第一页的某处,然后选择“插入”—“页脚”——“编辑页脚”。
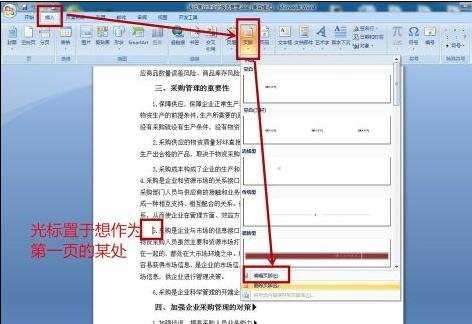
步骤四:然后就会切换到页脚操作界面,这里需要注意,如果在文档的右下角显示“与上一节相同”,则需要在上方的命令栏中选择“链接到前一条页眉”。(这是为了取消原来会从第一页开始编制页码的格式)
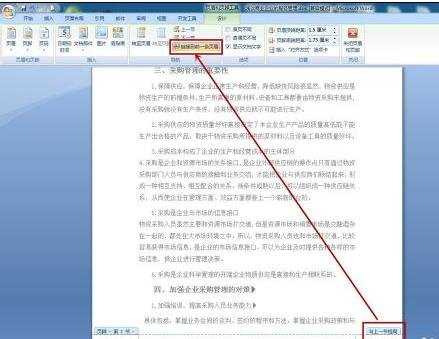
步骤五:现在点击“页码”—“设置页码格式。”

步骤六:如图是打开的页码格式命令框,为了是第3页标注为第一页,则需要在页码编号处选择“起始页码”,并在后面选择1。之后点击确定即可。
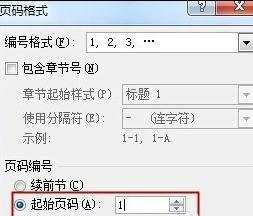
步骤七:最后在插入—页码—页面底端,然后可以看到很多页码显示的格式(位置不同、显示方式不同),现在需要的页面显示位置和方式就可以了。
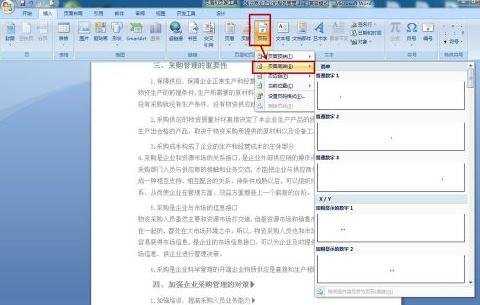
步骤八:现在我们就可以看到在第3页处显示页码为1,即我们现在已经完成了从第3页开始作为第一页设置页码。
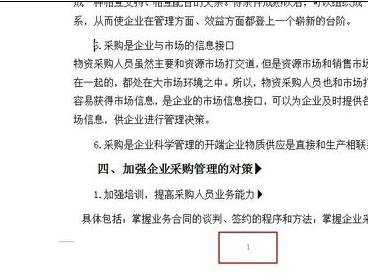

word怎样设置页码的两种方法的评论条评论