Windows XP电脑怎样配置TP-Link无线路由器
发布时间:2017-05-06 14:30
相关话题
在Windows XP电脑下TP-Link无线路由器的安装和上网配置需要经过以下设置步骤,本文小编介绍了在Windows XP系统的电脑上安装和配置TP-Link无线路由器的方法!
Windows XP电脑配置TP-Link无线路由器的方法
1、登录管理界面:打开XP电脑上的浏览器,在浏览器的地址栏中输入:192.168.1.1并按下Enter(回车)键——>输入用户名:admin——>输入密码:admin——>点击“确定
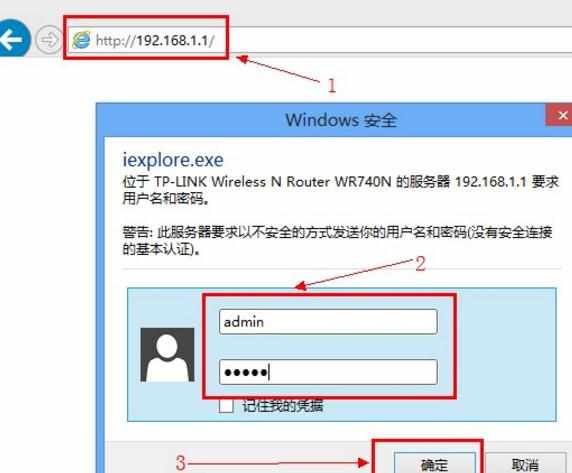
2、启动设置向导:在左侧的菜单中点击“设置向导”——>“下一步”。
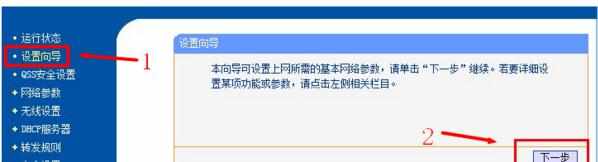
3、配置上网方式:选择“PPPoE(ADSL虚拟拨号)”——>点击“下一步”。(PS:PPPoE(ADSL虚拟拨号)上网方式是最常见的一种,如果你不清楚自己的上网方式,请咨询你的宽带运营商)
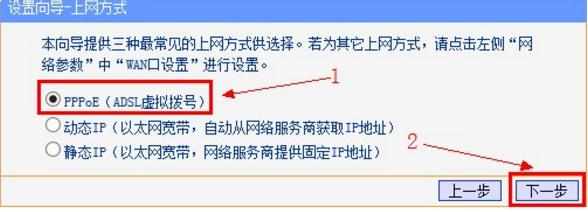
4、配置上网参数:输入宽带供应商提供给你的“上网账号”和“上网口令”——>然后点击“下一步”。
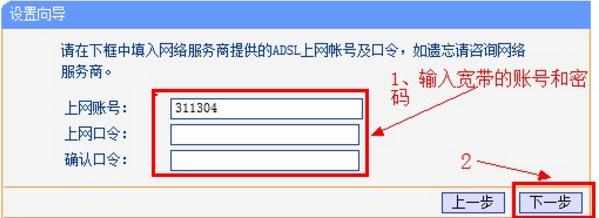
5、无线网络配置:选择是“开启”还是“关闭”“无线状态”(即开启或者关闭无线网络wi-fi)——>输入“SSID”的名称,即无线网络(WI-FI)的名称——>输入PSK密码,PSK密码即在连接WI-FI时需要输入的密码——>点击“下一步”。
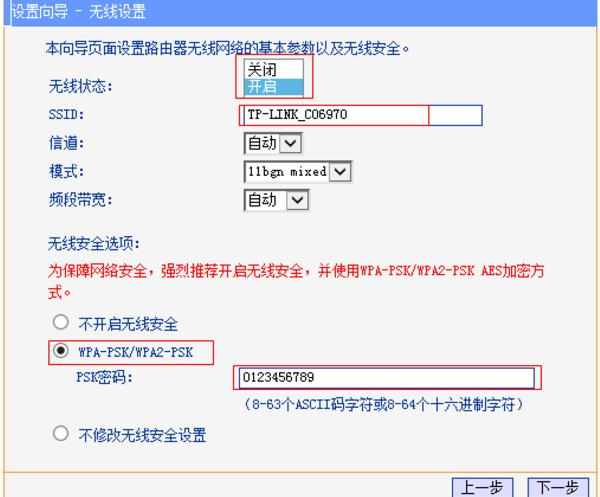
6、点击“完成”,结束上网设置。
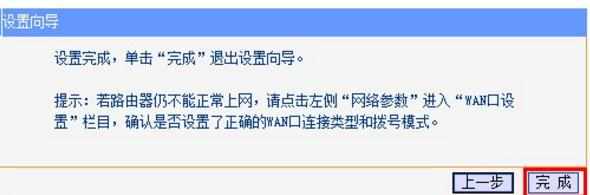
然后可能会提示重启路由器,按照提示重新启动路由器即可,待TP-Link路由器重启后,配置就会生效,电脑就可以通过路由器实现共享上网了。

Windows XP电脑怎样配置TP-Link无线路由器的评论条评论