excel表格内画斜线的教程
发布时间:2016-12-02 22:22
Excel中经常需要使用到斜线进行划分,斜线具体该如何在表格内画呢?下面是由小编分享的excel表格内画斜线的教程,以供大家阅读和学习。
excel表格内画斜线的教程(一)
步骤1:单击一个单元格,右键选择“设置单元格格式”。
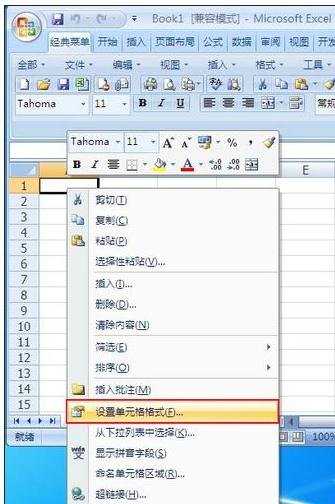
步骤2:弹出设置窗口,单击“边框”。
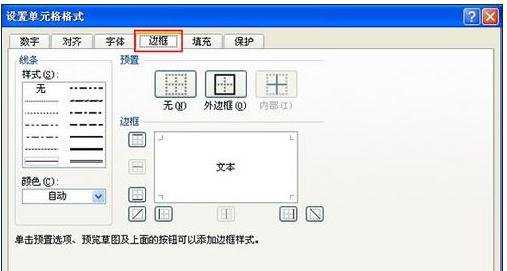
步骤3:点击右下角的斜杠按钮如图中所示。
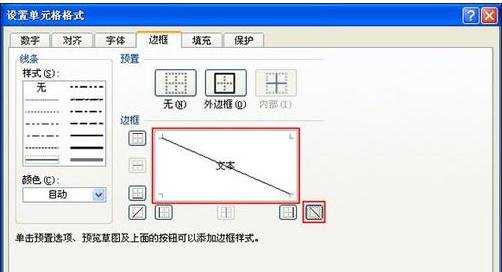
步骤4:然后在单元格中输入“办公族Excel”或者其他内容,框选“办公族”这几个字右键“设置单元格格式”。
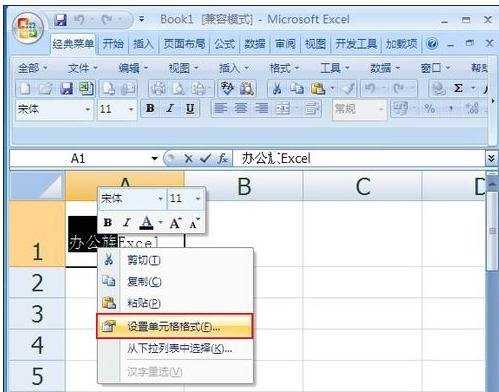
步骤5:将“办公族”设置为下标,并按确定即可。
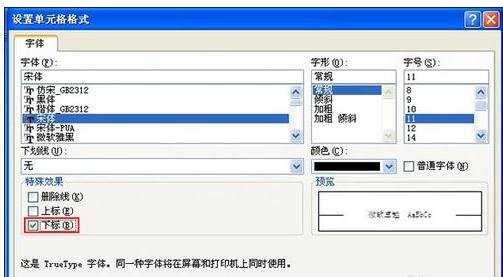
步骤6:然后再框选“Excel”右键“设置单元格格式”。
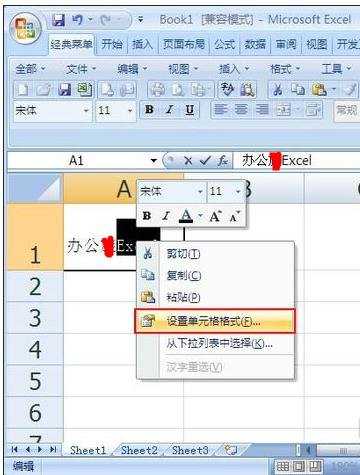
步骤7:将“Excel”设置为上标,确定。
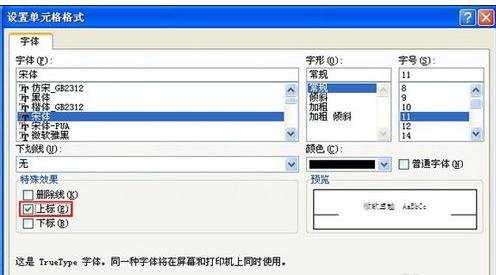
步骤8:全部设置完成,如图所示。
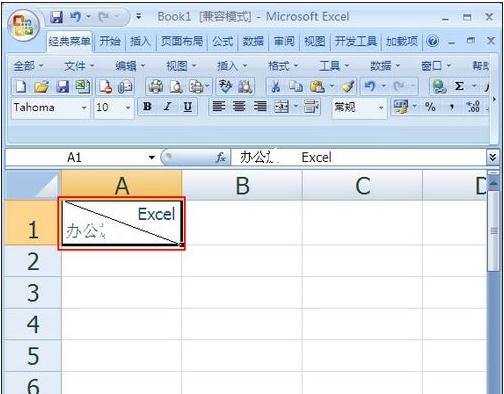
excel表格内画斜线的教程(二)
步骤1:首先,将首部单元格长和宽调整大一点(如下图);
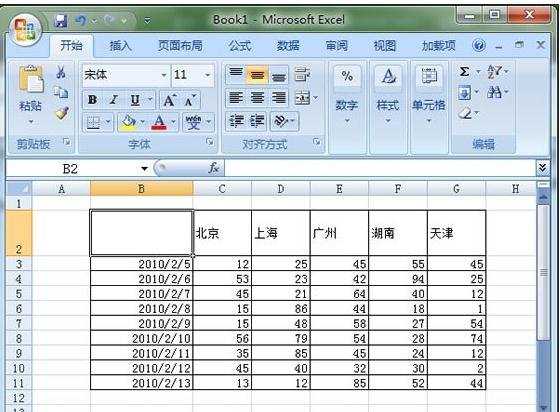
步骤2:单击“开始”-->格式-->设置单元格格式,你也可以直接选中首部单元格,然后右键,在弹出的下拉列表中选择“设置单元格格式”,然后进入“边框”,单击“斜线”按钮,然后确定;(如下图)
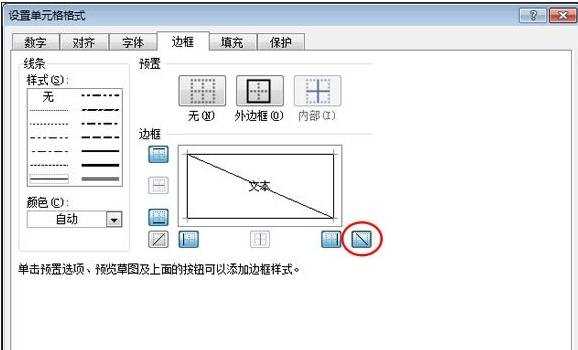
步骤3:现在返回到工作表中我们可以看到表头处出现了一条斜线。在里面输入文字,如这里我输入:“地区日期”(如下图);
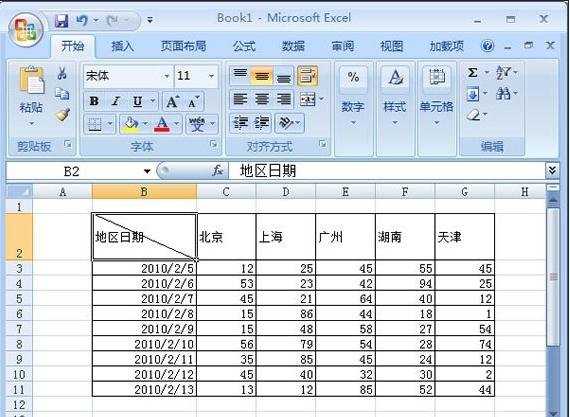
看了excel表格内画斜线的教程还看了:
1.如何在Excel中画斜线
2.手把手教Excel表格划斜线的方法
3.excel2013画斜线表格教程
4.excel2003表头内画斜线的教程
5.怎么在EXCEL表格中画斜线并添加文字
6.excel2007表格画斜线的教程
7.excel中画斜线的教程

excel表格内画斜线的教程的评论条评论