word如何制作电子手抄报
发布时间:2016-12-02 22:22
使用Word制作报纸最简单的方法就是采用分栏和插入文本框。插入图片进行简单装饰即可完成。那么下面就由小编给大家分享下word制作电子手抄报的技巧,希望能帮助到您。
word制作电子手抄报的步骤如下:
步骤一:首先就是新建文档,设置好纸张大小和页边距,小编这里用的是横向A3,页边距上下3厘米,左右2.5厘米。如果是拿着看的就设置文字大小为5号,甚至可以更小。
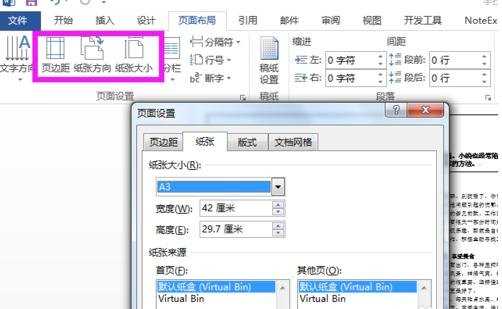
步骤二:页面布局-分栏,更多分栏,设置为4栏。如果不希望栏宽相等就勾掉,自己设置栏宽和间距。

步骤三:把所有的文字内容黏贴进来,看看大概需要多少地方,因为还要插入图片,所以3栏内容是比较理想的。如果内容太多不能删除,就把文字改小行距改小,直到塞进为止。
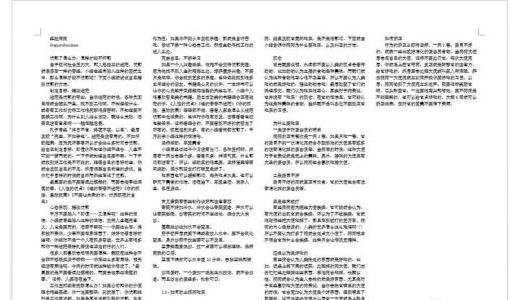
步骤四:插入文本框,大概设置好标题位置。选择合适的字号和字体,分散对齐。这三部分可以进行组合。
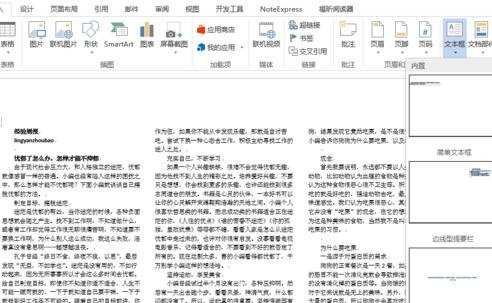
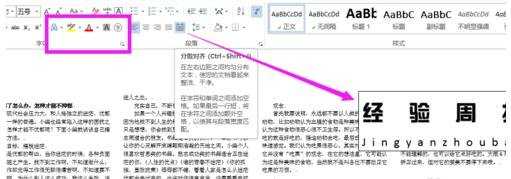
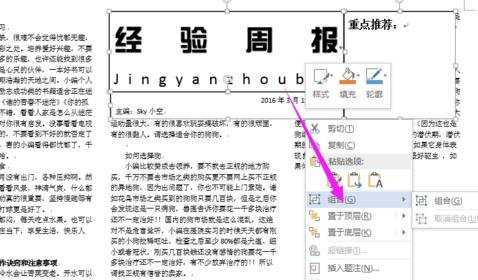
步骤五:根据文字内容使用文本框大致做好排版分布。
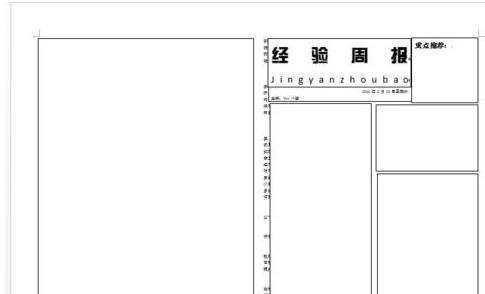
步骤六:为了方便标题的批量设置,创建样式,修改,根据需要设置大标题,小标题样式。小编的大标题选择宋体小三,居中,加粗。小标题宋体五号,居中,加粗。
步骤七:定位标题点击样式即可应用。
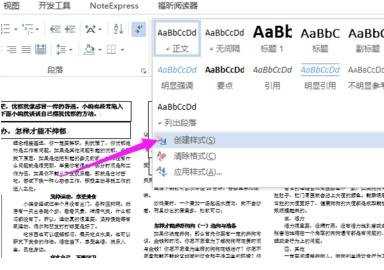
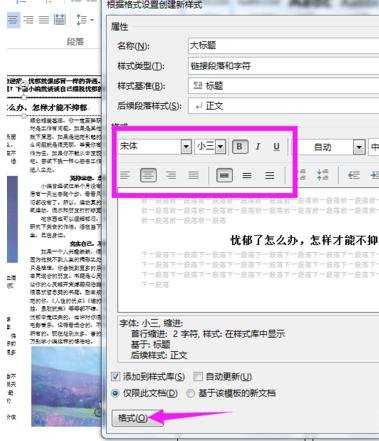
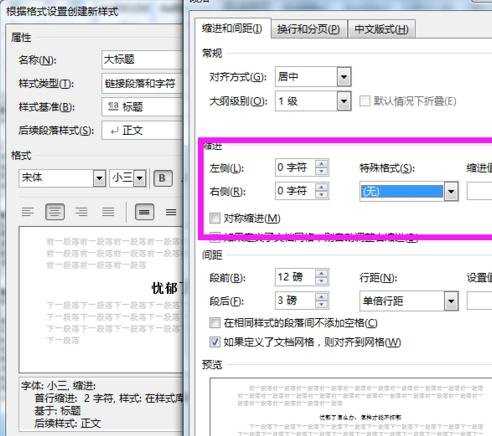
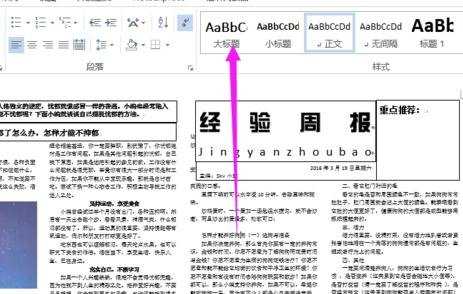
步骤八:需要横跨版面的标题和内容就使用插入文本框的方式,设置文本框的环绕方式为上下型,在页面上的位置固定。
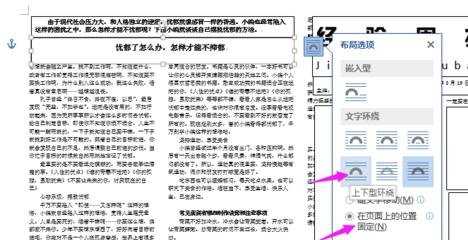
步骤九:设置好标题,插入合适的图片,图片环绕方式为紧密型。

步骤十:导读之类的内容可以加点装饰,选择文字内容,设计-页面边框,进行如下设置。
步骤十一:还可以设置插入-首字下沉。
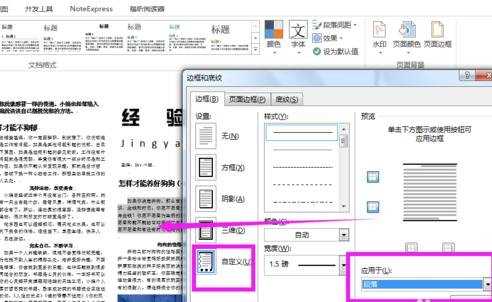
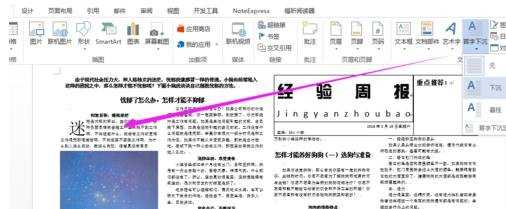
步骤十二:整体做完之后,再进一步装饰,不需要文本框的轮廓就去掉,想要加样式就加样式等等。
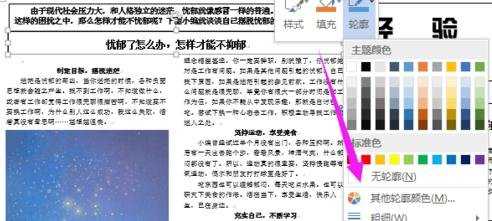
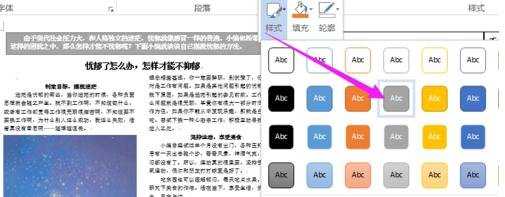
步骤十三:最后,简单的报纸效果就完成了。是不是很简单呢?
步骤十四:当然你也可以插入图片形状等做进一步装饰。
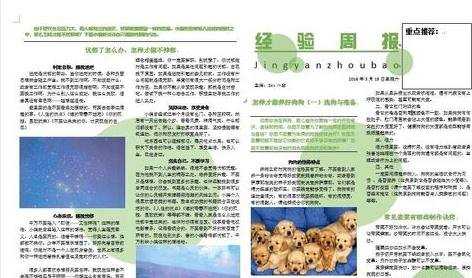

word如何制作电子手抄报的评论条评论