ppt2013怎样制作扇形
发布时间:2017-02-22 12:53
相关话题
ppt是一门强大的办公软件,我们除了可以编辑文档外,还可以绘制各种图案,例如我们可以在ppt中制作扇形图形,下面就让小编告诉你ppt2013怎样制作扇形 的方法。
ppt2013制作扇形的方法:
一、绘制正饼形。和绘制正圆形、正方形方法是一样的,按住Shift键就能绘制一个正饼形出来。
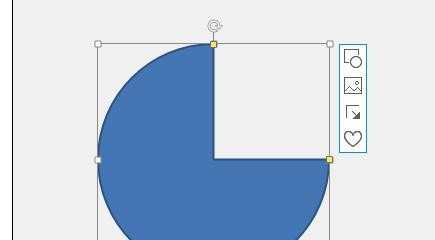
二、调整正饼形顶点。通过调节正饼形黄色顶点来调节大小,为了后面绘制扇形,我们旋转饼形。教大家旋转的快捷键,按住Alt键,再加上左右方向键,每按一下方向键代表旋转15度,很好用的。
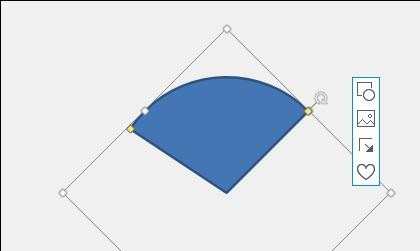
三、调出参考线,微调饼形顶点。我们通过在视图中调出参考线,但是小编习惯了快捷键Alt+F9快速调出参考线,然后把饼形顶点放在竖直参考线,其中一个顶点放在水平参考线,调节另一个顶点到水平参考线。
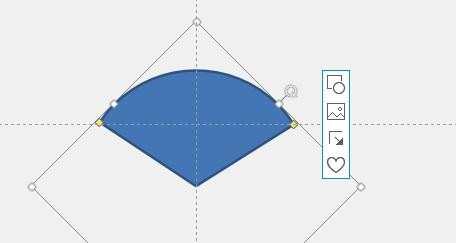
四、绘制一个多边形或矩形。选择插入多边形或矩形吗,以矩形为例,覆盖在饼形上面。这里为什么提到多边形呢?其实多边形是非常好用的,尤其是在和别的形状合并拆分的时候。
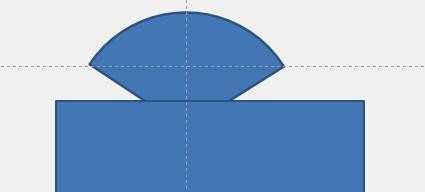
五、饼形和矩形剪除错误示范。接下来就是通过ppt 2013新功能来得出扇形了,小编还要多说一嘴,我们用到的是合并形状里的剪除,要注意,拆分、相交、剪除和图形选择的顺序有密切关系。比如这里我先选中剪除再选中饼形,执行剪除命令,就得出这样一个图形。
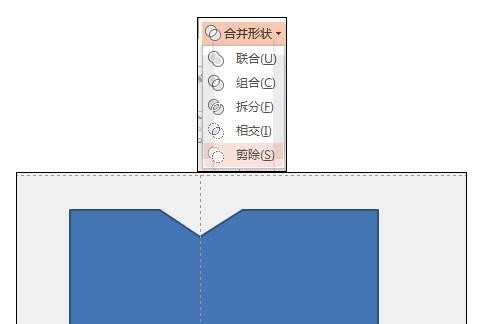
六、饼形和矩形剪除正确操作。我们要先选中饼形再选中矩形,执行剪除命令,这样才能得出想要的扇形。所以合并形状虽然好用,但是要明白它的运行道理,最后再设置下扇形的颜色就可以了。
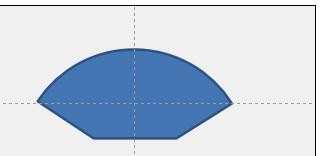

ppt2013怎样制作扇形的评论条评论