WPS表格中怎么使用合并计算功能
发布时间:2016-12-02 00:42
相关话题
我们经常会用WPS表格做一些数据的统计,当表格太多时操作起来要不停的切换表格进行统计,这样就会很繁琐,而且很容易出错,有没有方便快捷一些的方法呢?当然有了,下面小编就教你具体怎么做吧。
WPS表格中使用合并计算功能的方法:
①将单元格放在你所需要放置最终结果的位置,然后单击“数据”选项卡下面的“合并计算”命令。

②在弹出的“合并计算”对话框中,单击“函数”下面的下拉三角形,选择“求和”函数。
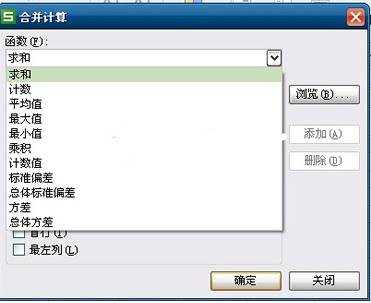
③单击“引用位置”按钮,折叠对话框。
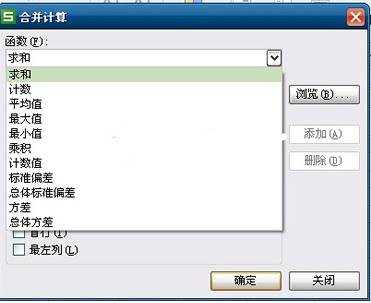
④切换到第一张工作表,选择表格的整个数据区域之后再次单击折叠按钮。
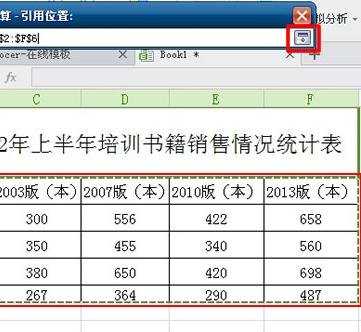
⑤此时又返回到了“合并计算”对话框,然后单击“添加”按钮。
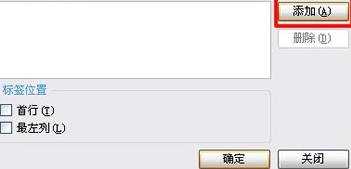
⑥再次单击折叠按钮,同样方法选择第二张工作表后,再次单击“添加”按钮,此时两个工作表都已经添加到“所有引用位置”下面的对话框中。
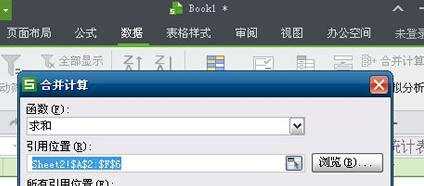
⑦勾选“标签位置”下面的“首行”和“最左列”后单击“确定”。
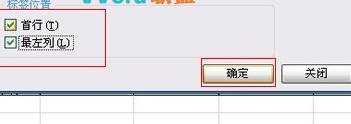
⑧此时两张统计表的求和结果就已操作完成,如图所示。
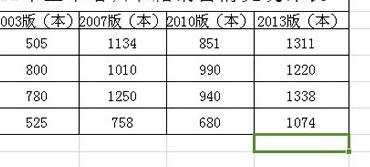

WPS表格中怎么使用合并计算功能的评论条评论