lenovo笔记本怎么样安装win7系统
相关话题
电脑经常出现各种系统故障问题等等,,那么lenovo笔记本怎样安装win7系统呢?小编分享了lenovo笔记本安装win7系统的方法,希望对大家有所帮助。
lenovo笔记本安装win7系统方法一
首先使用老毛桃U盘引导制作工具(推荐老毛桃装机版这一款)制作好优盘启 动。具体制作方法:
①先把U盘插入电脑USB接口上,等待电脑识别U盘之后然后继续。
②打开并安装已经下载好的老毛桃U盘引导制作工具,安装好之后,点击图中的按钮一键制作成U盘启动盘即可。
③等待引导文件制作完成后退出软件即可,无需测试PE工具!
注意:制作U盘引导的时候U盘会被格式化!请提前备份U盘里的文件!
制作的时候请关闭杀毒软件,因为杀毒软件会误报并删除引导文件。
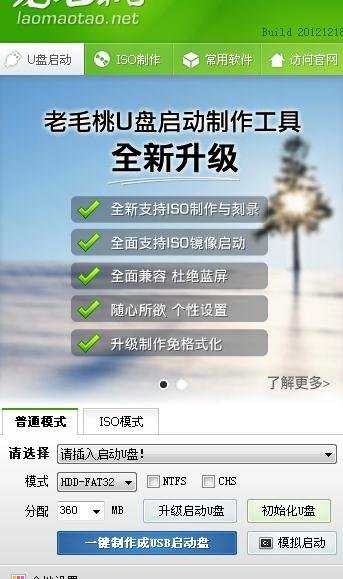
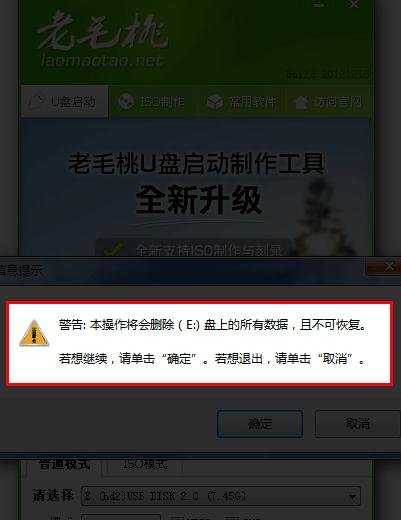
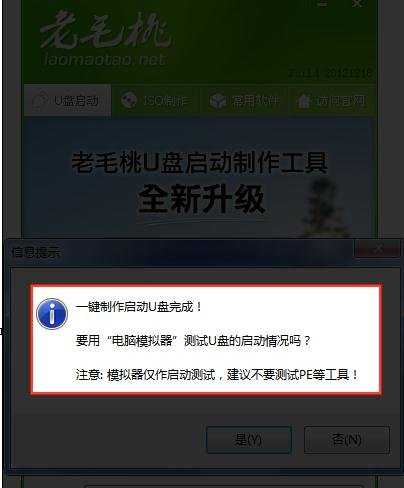
然后将下载好的iso格式的win7系统镜像文件进行解压,解压完成后,找到解压包里的win7.gho文件,将win7.gho文件复制到U盘里的GHO文件夹里。

下面需要设置联想笔记本的BIOS。将需要重装系统的笔记本电脑重启,等屏幕一亮狂按F2键,紧接着会自动进入BIOS设置界面,我们需要设置和更改一些参数。BIOS设置大同小异,重点参数按照图中的参数进行设置即可。然后选择Exit Saving Changes(英文意思是保存设置并退出),按回车键即可保存更改。
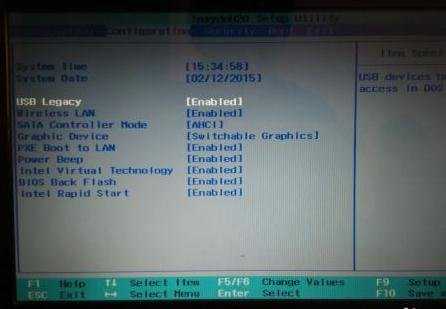
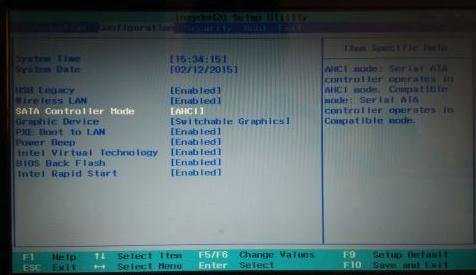
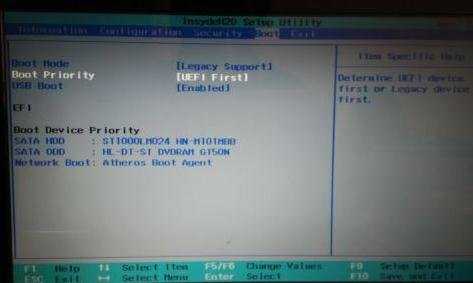
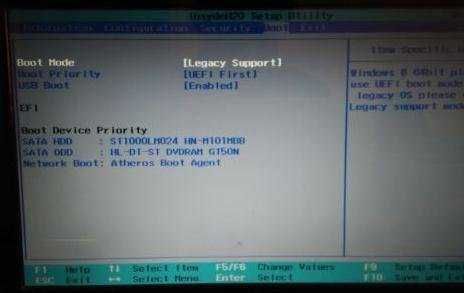
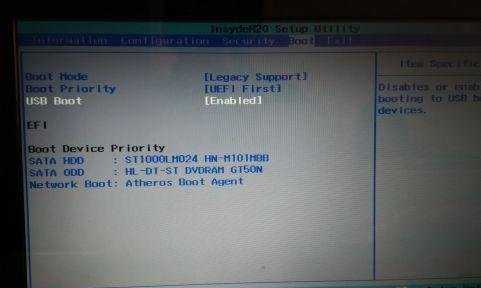
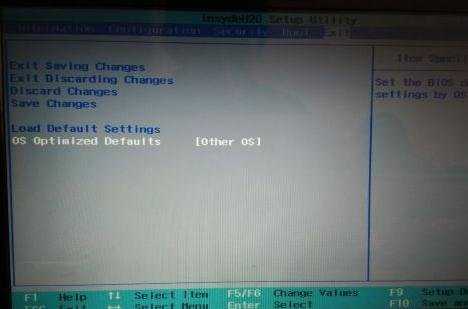
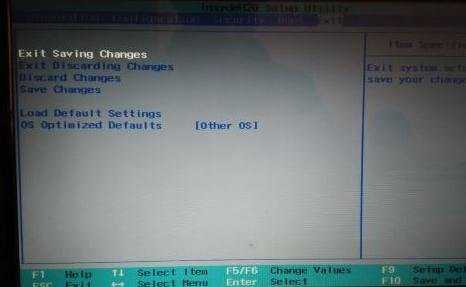
完成之后重启电脑,屏幕一亮狂按F12进入BOOT设置界面,选择USB HDD...选项,按回车键就可以进入U盘装系统界面了。如图:选择第一项或者第二项都可以,然后按回车键,随后就进入了U盘装系统PE界面,在这里可以进行重装系统操作。如图操作即可!
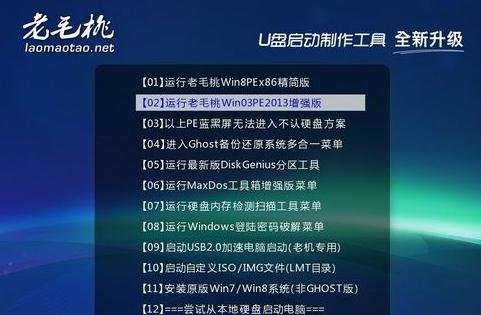


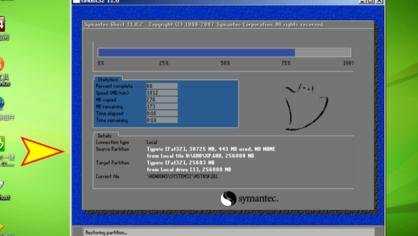

然后无需任何操作,直至新系统自动安装完成即可,这是你就可以享受美观流畅的新系统给你带来的喜悦啦!

lenovo笔记本安装win7系统方法二
首先下载 一个虚拟光驱,可以随便下载一个,这类软件在网络上有的是,下载之后先打开。
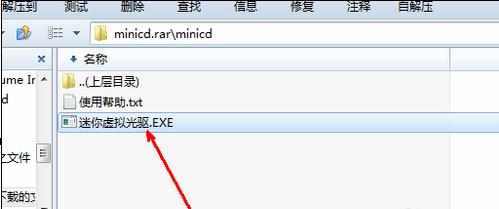
打开虚拟光驱软件之后,点击上面的加入按钮,加入一个系统镜像,然后加载。
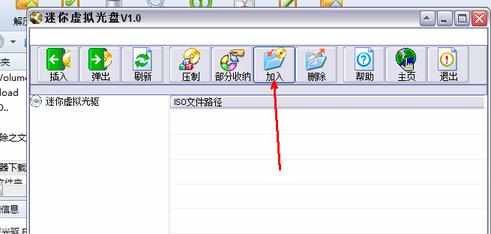
在资源管理器中找到一个镜像文件,也就是win7的镜像文件,是iso格式的,需要预先下载一个。
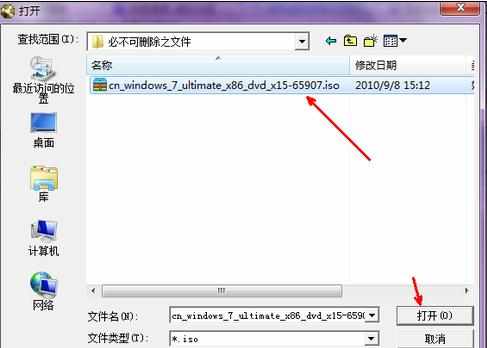
然后回到软件当中,我们可以看到这个镜像文件已经被加载到软件中了,现在就点击左上角的插入按钮,开始模拟光驱加载。
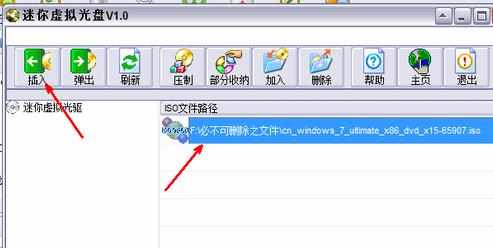
现在我们来到计算机的首页,即各个磁盘状态的那个页面,我们可以发现多出了一个可移动设备,即光驱,当然是虚拟的,但是却跟真实的操作一样。双击这个磁盘。
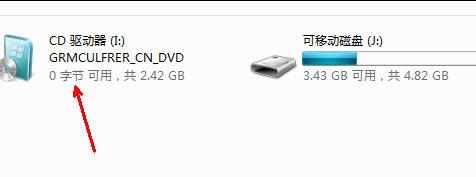
然后就会出现一个安装系统的程序了,可以直接点击开始安装这个按钮来安装系统,不再赘述。

注意事项
下载系统镜像需要耗费时间,如果你有光驱并且有系统光盘,可以直接将系统光盘放在光驱中开始安装系统,这样比较省力。

lenovo笔记本怎么样安装win7系统的评论条评论