word文件中如何添加背景图
发布时间:2016-12-07 13:56
相关话题
word文档在我们工作中是最常用的,如果添加一个背景图会给自己一个好心情,别人看到带有背景的文章也会耳目一新,那么下面就由小编给大家分享下word文件添加背景图的技巧,希望能帮助到您。
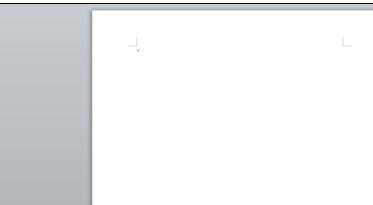
word文件添加背景图的步骤如下:
步骤一:首先打开word,并且准备好一张背景图

步骤二:之后在最上方的功能区将选项卡切换至页面布局选项卡

步骤三:在页面背景选项卡中选中页面颜色,打开下拉菜单
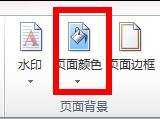
步骤四:在下拉菜单中选择填充效果选项
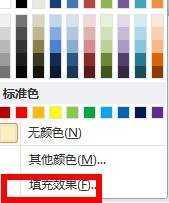
步骤五:在对话框中选择图片选项卡并单击下方的选择图片按钮,进入图片选择选项卡
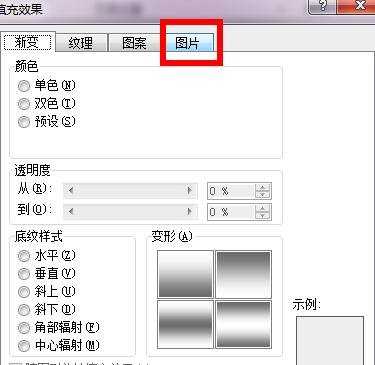
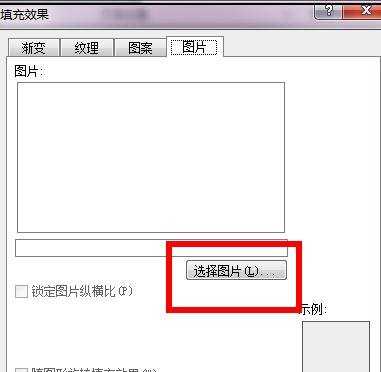
步骤六:最后选择确定就可以成功了,最后附效果图一张
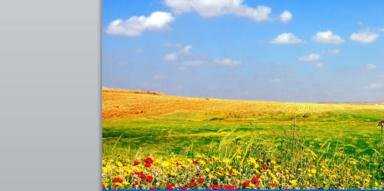

word文件中如何添加背景图的评论条评论