excel2013中柏拉图如何制作
发布时间:2017-06-05 10:38
在Excel中录入数据后进行数据统计,在统计过程中经常需要用到图表功能进行辅助,其中柏拉图较为常用,接下来是小编为大家带来的excel2013柏拉图制作教程,希望看完本教程的朋友都能学会并运用起来。
excel2013柏拉图制作方法
1:如图所示,频数排序,计算累计百分比。图表制作使用前3列数据。
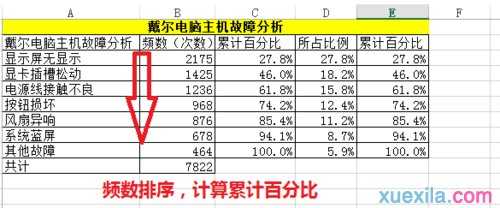
2:选中数据区域——点击插入——推荐的图表——簇状柱形图。
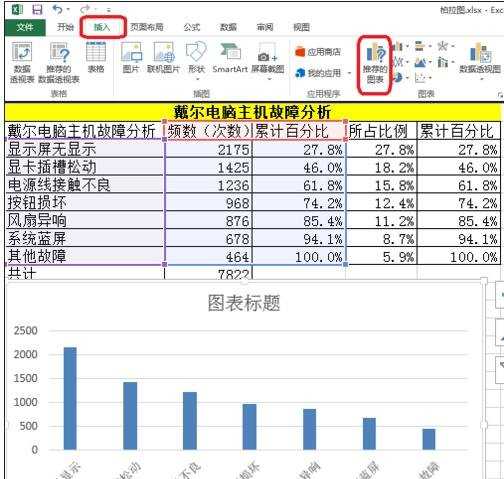
3:点击图表工具(格式)——系列“累计百分比”——设置所选内容格式——次坐标轴。
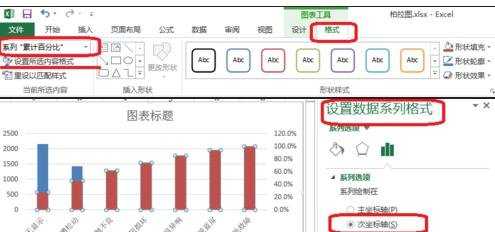
4:右击——更改系列数据图表类型——累计百分比(折线图)。
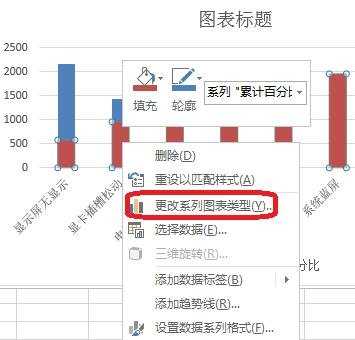
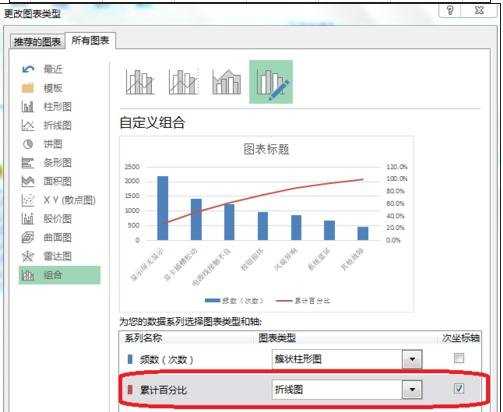
5:点击图表工具(设计)——选择数据——轴标签区域(如图所示,把原来的拆分成两列,是柏拉图的横坐标轴的数据显示如图所示)
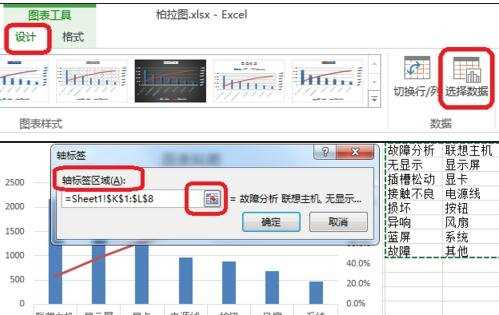
6:调整分类间距
7:如图所示,双击——设置数据系列格式——分类间距(0)。
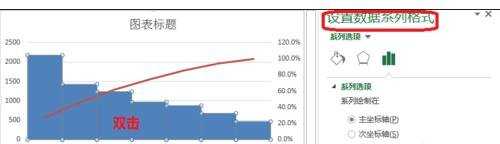
8:右击——添加数据标签
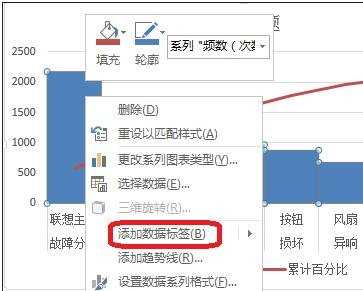
9:双击网格线进行设置,如图所示。
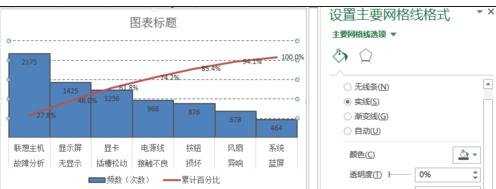
猜你感兴趣:
1.excel2013怎么制作柏拉图
2.excel2013柏拉图制作教程
3.excel中制作柏拉图的教程
4.Excel中进行制作柏拉图的操作方法

excel2013中柏拉图如何制作的评论条评论