excel新建窗口操作的方法
发布时间:2017-03-11 14:53
新建窗口操作在Excel中是比较常用的功能之一,如果有不懂的朋友却需要用到这个功能的朋友不妨学习一番吧!接下来是小编为大家带来的excel新建窗口操作的方法,供大家参考。
excel新建窗口操作的方法:
新建窗口操作步骤1:单击“新建窗口”按钮
切换至“视图”选项卡,“窗口”组中单击“新建窗口”按钮。

新建窗口操作步骤2:还原窗口
一般工作表窗口都是以最大化形式显示的,若要在工作薄中显示多个窗口,可以单击“还原窗口“按钮。

新建窗口操作步骤3:查看多窗口显示效果
此时可以看到工作薄中包含了“各区楼市销售情况统计表.xlsx:1”和“各区楼市销售情况统计表.xlsx:2”窗口。

新建窗口操作步骤4:单击“全部重排”按钮
想让多个窗口整齐并排在工作薄窗口内.可以在“视图“选项卡下的“窗口”组中单击“全部重排”按钮。

新建窗口操作步骤5:选择排列方式
弹出“重排窗口”对话框,选择“水平并排”单选按钮,然后单击“确定”按钮。
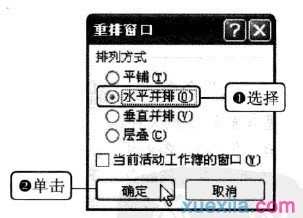
新建窗口操作步骤6:显示排列后的窗口
此时.当前所有打开的工作薄窗口都以水平并排方式显示在Excel窗口中,用户可在不同窗口中选定不同的工作表,从而比较两个工作表的数据.例 如,比较1月和3月各区销售统计数据,即可在“各区楼市销售情况统计表.xlsx:1”窗口中选择“1月”工作表.在“各区楼市销售情况统计 表.xlsx:2”窗口中选择“3月”工作表。

看了excel新建窗口操作的方法还看了:
1.excel动态图怎么建立窗口控件
2.Excel2010操作基本技巧大全
3.Excel表格教程
4.excel2010如何打开2个独立窗口
5.excel表格的基本操作100例【实用】
6.excel2013工作界面介绍
7.快速提高Excel效率的十个技巧

excel新建窗口操作的方法的评论条评论