excel新建一列一行的方法
excel里面形形色色的功能可以帮助用户进行编辑处理数据,可能有些初学者并不太会使用比较常用的新增行或列的功能,如果不懂的朋友不妨一起学习探讨一番吧。接下来是小编为大家带来的excel新建一列一行的方法,供大家参考。
excel新建一列一行的方法:
新建一列一行步骤1:新建一个Excel2003工作表,我们按不同的属性分为不同的列,如在工作经常记录生产信息,我们按照合同号,装置型号,装置名称,客户名称,工程名称,电话,联系人,发货地址来记录信息

新建一列一行步骤2:后来发现少一个序号的列,不好统计合同数量,所以我们要在第一列加入序号列,那么就要用到插入列,用鼠标选中要插入列位置,可以在菜单插入处点列,也可以直接用Alt+I+C,进行插入列的操作
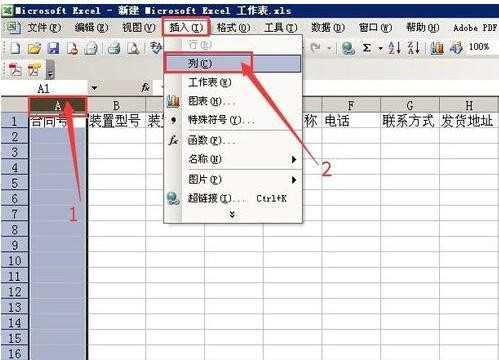
新建一列一行步骤3:用鼠标选中要插入列位置处,点右键出现的快捷菜单插入也可以
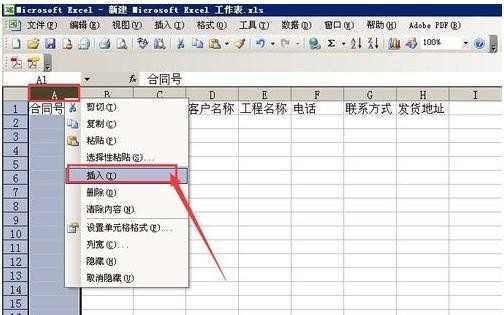
新建一列一行步骤4:这个是插入的空白列,自动插入在鼠标选中的左侧。我们在第一行,可以输入序号
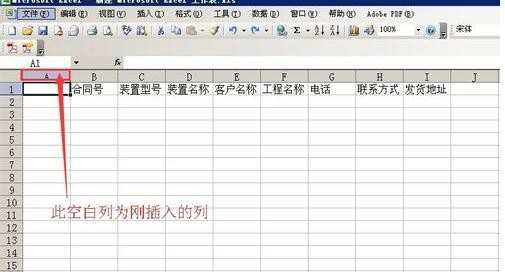
新建一列一行步骤5:我们对工作表的第一行进行简单设置,每一列的属性不一样,设置的单元格数字也不一样,我们按需要设置就行,这一行与其他行不一样,我们用特殊颜色标识一下,在序号列用自动填充把数字填写好在后面的列中填入合同号
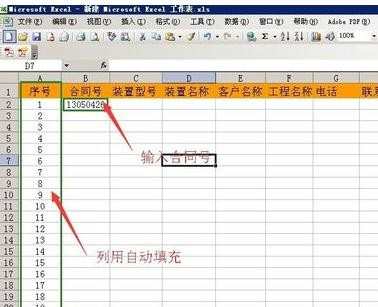
新建一列一行步骤6:我们做表时很方便的把列的每一行都填充了,可是如果后面有的信息一行放不下怎么办,序号不能改动的,第一个合同号的对应都是唯一的,但装置可能不只一种就要插入行了,和上述插入列的方法基本一样,只不过点的位置一个是行,一个是列,由插入列变成了插入行了,自动插入到所选行的上面
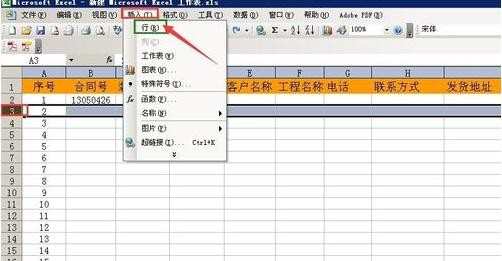
新建一列一行步骤7:如果要插入多行,比如5行吧,我在下面空白处没有属性的行中选中5行
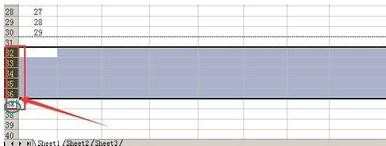
新建一列一行步骤8:右键复制再插入2行的上面,选择插入复制单元格,5行就插入成功了
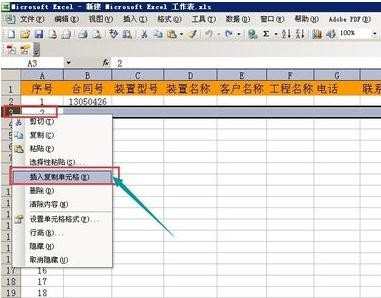
新建一列一行步骤9:这就是插入的5个空白行的效果,同样,多列也可以按此方法
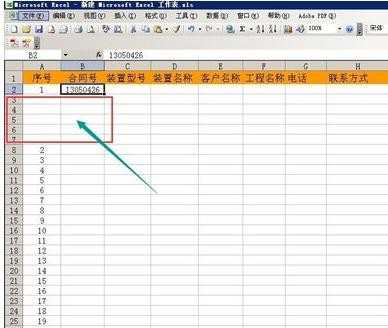
看了excel新建一列一行的方法还看了:
1.excel多行或列变一行一列的方法
2.excel 2010固定第一行/列的方法
3.如何将excel第一行固定的方法
4.excel引用一列数据的方法
5.怎么在excel中插入一行或多行
6.excel冻结第一列一行数据的教程
7.excel表格内容扩展到一行内的方法

excel新建一列一行的方法的评论条评论