Win7电脑怎么清理C盘
发布时间:2017-02-21 16:23
相关话题
清理电脑C盘,不仅可以让电脑瘦身,释放磁盘空间,此外还有利于提高电脑的速度。那么Win7电脑怎么清理C盘呢?就让小编来告诉大家Win7电脑清理C盘的方法吧,希望可以帮助到大家。
Win7电脑清理C盘方法一
关闭系统还原
单击“开始”→“控制面板”→“系统”→单击左边的“系统保护”;
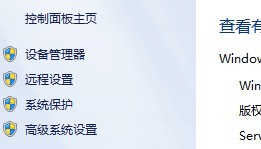
出现下面菜单,如图:
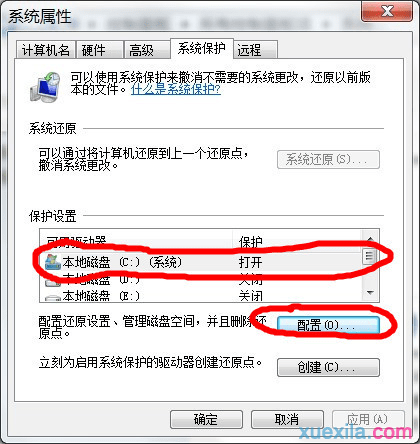
如果C盘的保护打开,那么单击“配置”,出现另一个菜单。
如图:
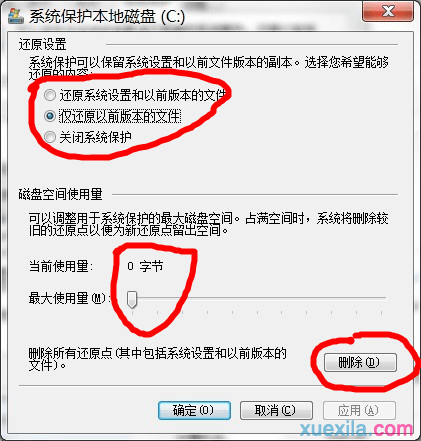
1)点击删除2)把坐标轴上的箭头移到最左边,要“当前使用量”显示“0字节”3)选择“关闭系统保护”。
Win7电脑清理C盘方法二
打开win7系统的“我的电脑”找到“打开控制面板”直接进入;

进入以后找到里面的“性能信息和工具”模块进入;

接着选择左侧的“打开磁盘清理”功能进入;

然后开始选择要清理的磁盘进行确定;

接着系统就开始扫描改该盘符的垃圾文件了;

然后我们再在磁盘清理里面“全选”要清理的文件“确认”;

确认以后就删除这些垃圾文件;

如果嫌磁盘清理的不够彻底我们再选择“磁盘清理”里面的“其他选项”再进行“清理";

接着我们就可以选择自己不用程序来进行卸载清理了;

如果确实想通过清理磁盘文件来增大磁盘的容量,我们可以选择删除系统的还原点来节省磁盘空间,但是不到不得已不需要这么做.


Win7电脑怎么清理C盘的评论条评论