如何开启word的剪切板
发布时间:2016-12-02 20:00
相关话题
我们日常在使用word的时候,复制、剪切、粘贴是使用非常频繁的,也是我们使用word时候非常便捷的编辑方式,那么怎么来打开剪切板吗?那么下面就由小编给大家分享下开启word剪切板的技巧,希望能帮助到您。
开启word的剪切板步骤如下:
步骤一:首先,我们打开word,在word上方选项卡的开始下方,有个剪切板的按钮,如图,点击后面的小箭头就可以打开剪切板了。

步骤二:打开剪切板后,我们就可以看到,如果我们之前有复制或剪切过内容,这里就会显示相关的内容项目,如图。
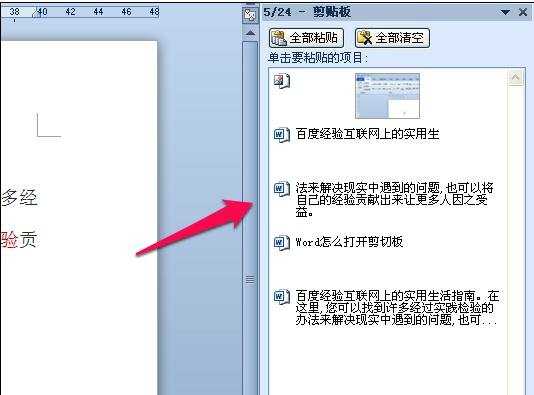
步骤三:把鼠标移到一条内容项目上,在后方就会出现一个小箭头,点击小箭头就会弹出粘贴和删除功能按钮,我们可以选择粘贴与删除,如图。
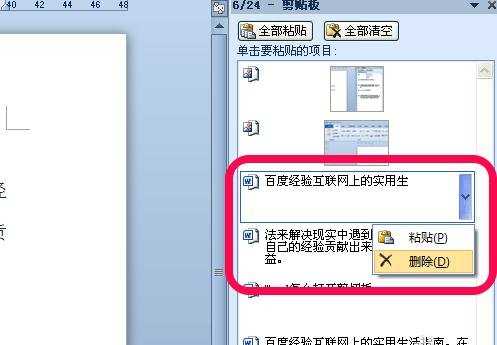
步骤四:同时,我们看到剪切板的上方,有两个批量的功能按钮,全部粘贴与全部清空,我们可以通过这里来批量操作,如图。

步骤五:最后,我们看到窗口的右上角有个小箭头,我们点击下拉,可以看到可以移动、大小和关闭,我们可以做这些操作方便我们的word编辑,如图。


如何开启word的剪切板的评论条评论