excel2003制作散点图的教程
发布时间:2016-12-02 19:59
相关话题
Excel中的散点图具体该如何制作呢?下面是小编带来的关于excel2003制作散点图的教程,希望阅读过后对你有所启发!
excel2003制作散点图的教程:
制作散点图步骤1:就以下面这个为例,有3个公司,分别有两组数据,用它做出散点图。

制作散点图步骤2:在excel中不能选择标签行列做散点图,所以我们只选择主数据。
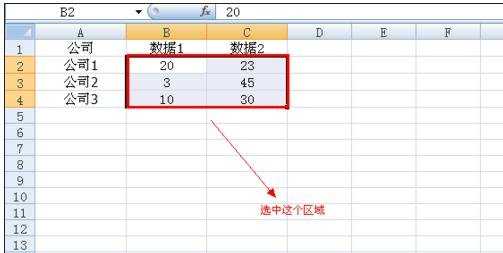
制作散点图步骤3:选好以后,点击插入——散点图下面的倒三角——第一个图

制作散点图步骤4:主图就完成了,看这个图好像缺少一些什么。是缺少了标签,即哪个点分别代表了哪个公司。

制作散点图步骤5:这个地方需要手动修改,首先左键点击图中的一个数据点,右键单击,点击设置数据标签格式。
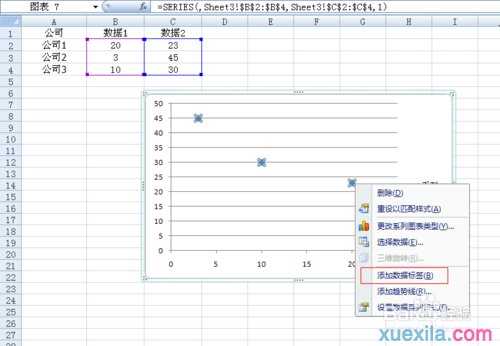
制作散点图步骤6:看到每个点旁边都出现了数字,这些数字是数据2的值。

制作散点图步骤7:像类似双击单元格一样点其中的一个数字,修改即可。
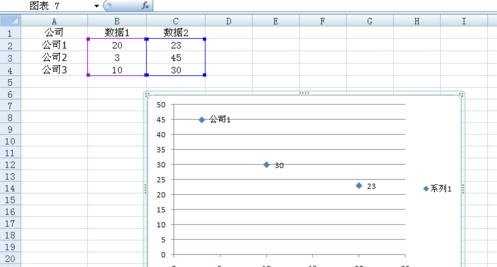
制作散点图步骤8:最后全部完成,看到了吧,一个散点图完成了。其他的一些修改工作你可以自己做的。

ps:制作散点图的方法同样使用于2003版本当中
看了excel2003制作散点图的教程还看了:
1.excel2013散点图的制作方法
2.excel2010制作散点图的教程
3.如何用excel做散点图教程
4.excel怎么制作散点图?
5.excel2003制作饼图的教程
6.excel2003制作柱形图的教程
7.excel2003复合饼图的制作教程

excel2003制作散点图的教程的评论条评论