windows7怎么配置dhcp
相关话题
DHCP是动态主机配置协议简称,那么大家知道windows7怎么配置dhcp吗?小编分享了windows7配置dhcp的方法,希望对大家有所帮助。
windows7配置dhcp方法
一、安装角色
1、安装“Active Directory 域服务”与“DNS服务器”
安装一台域控制器,域名为:contoso.com 。计算机名为:DC1,IP地址为:192.168.1.1,子网掩码:255.255.255.0,默认网关:192.168.1.254,DNS指向自己。
2、安装“DHCP服务器”与“Windows 部署服务”
打开“服务器管理器”,“添加角色”
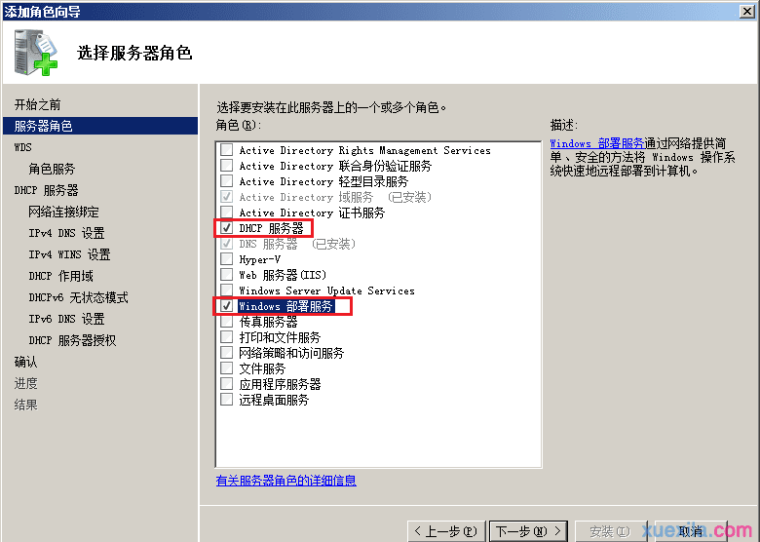
(1)WDS
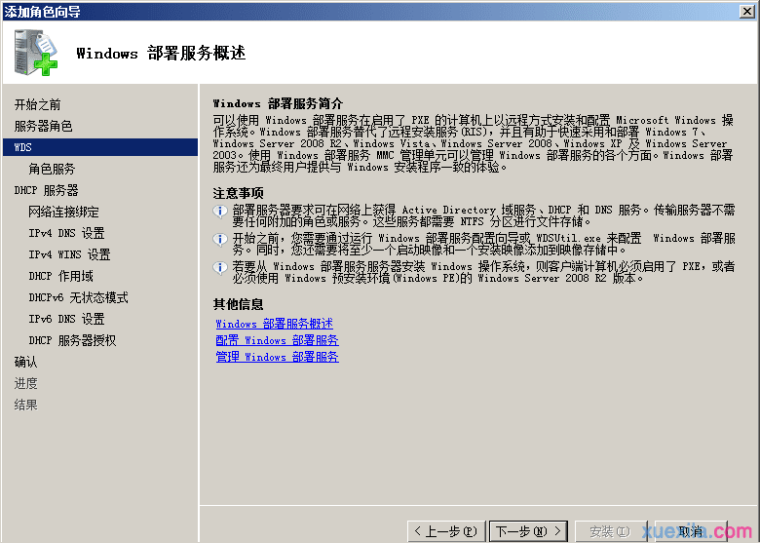
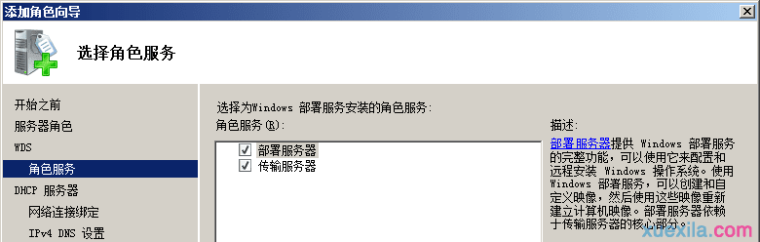
(2)DHCP服务器

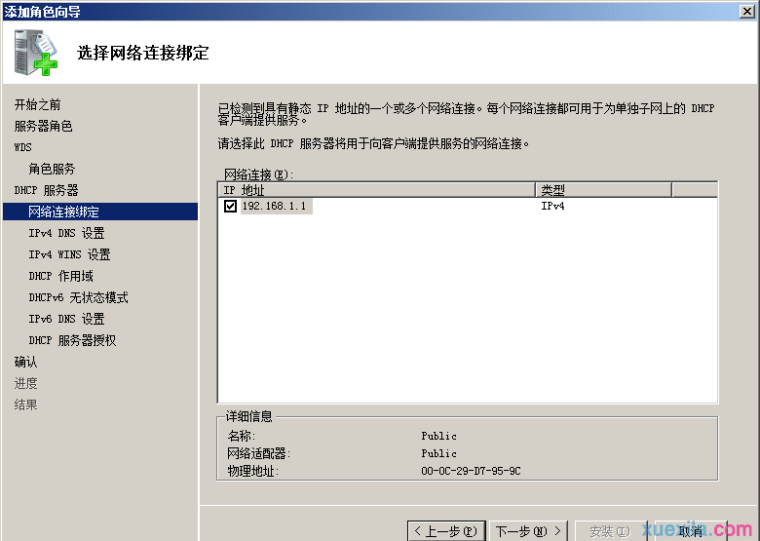

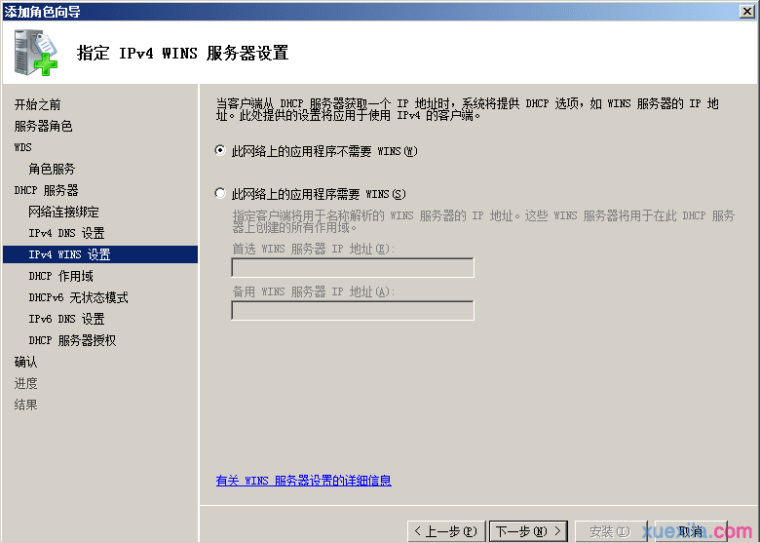


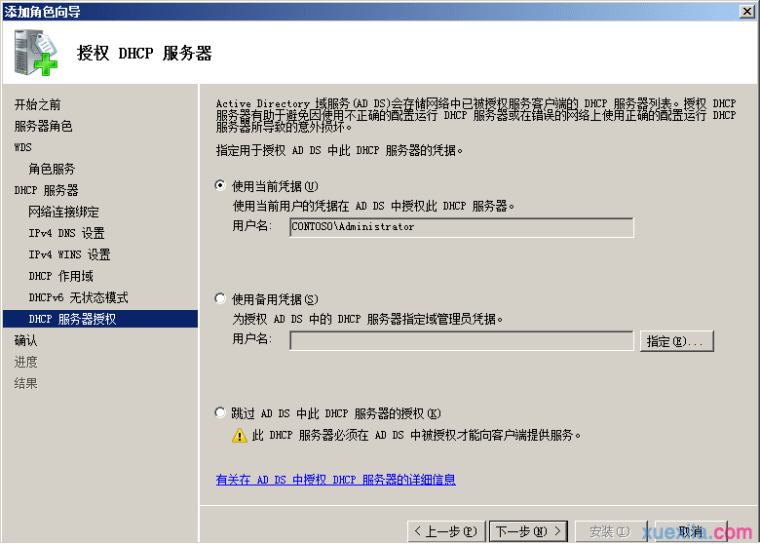
(3)确认
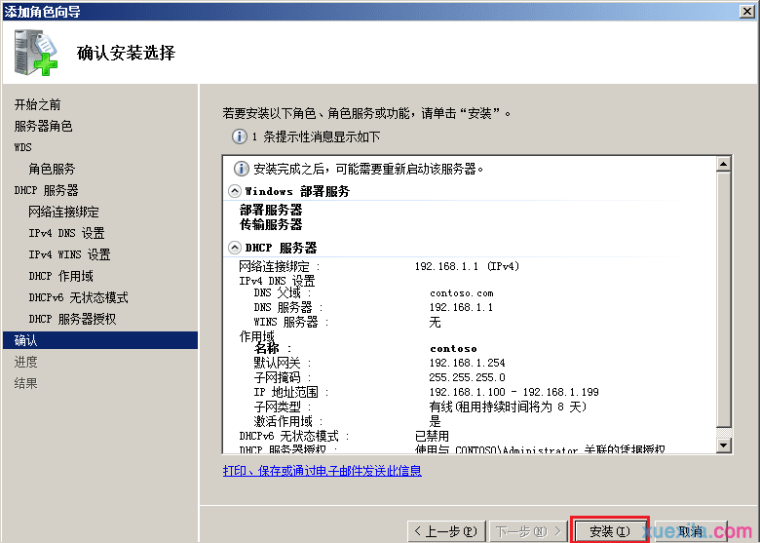
二、配置WDS
1、配置WDS
在“管理工具”中打开“Windows部署服务”。
在“Windows部署服务”的管理器中,依次展开,在最末级上点击右键选择“配置服务器”。
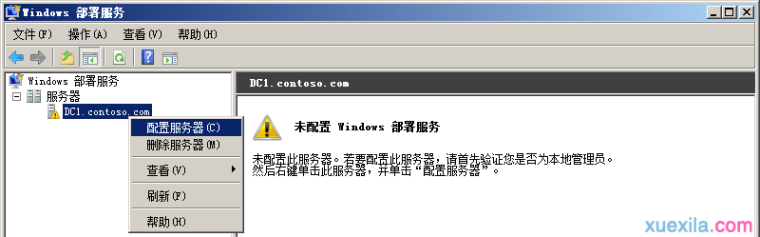

本实验直接将存放远程安装文件的位置放在默认位置。
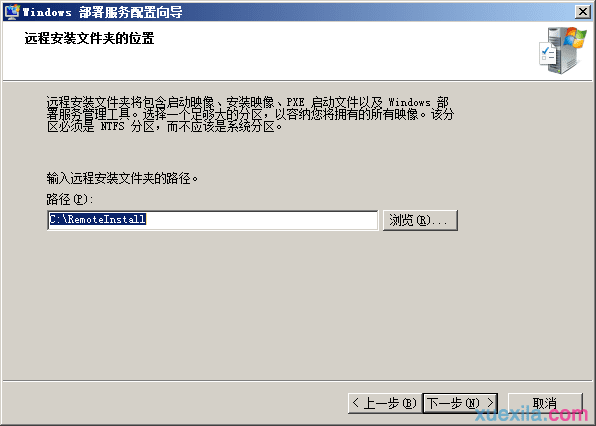
由于默认位置同时也是Windows系统文件所在的卷,因此出现警告。选择“是”。

本实验将DHCP服务器角色部署在同一台服务器上,所以在此处同时选中所有的复选框。
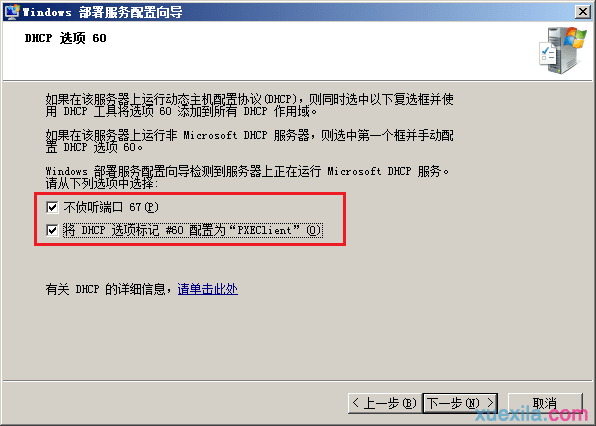
选择“响应所有客户端计算机(已知和未知)”。
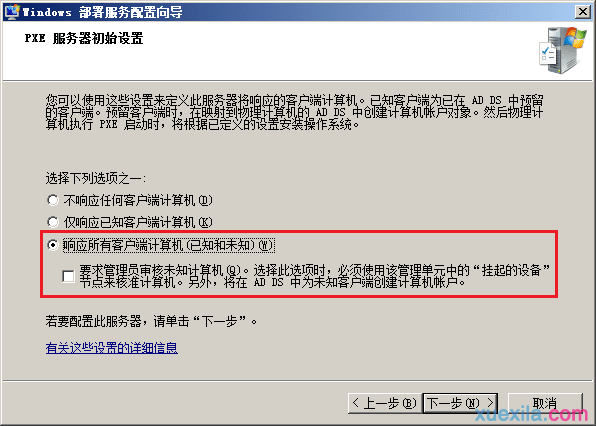
等待安装完成。
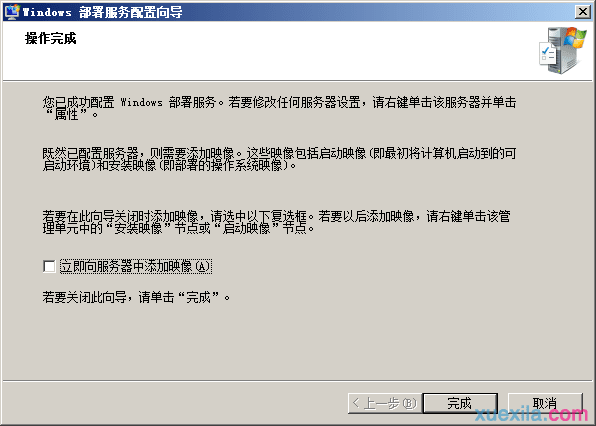
2、验证DHCP
在“管理工具”中打开“DHCP”。检查“IPv4”节点,在“服务器选项”中可以看到“<060 PXEClient>”选项。

三、WDS实用工具
WDS提供了一个实用工具:WDSUTIL。在“开始”菜单中,右键单击“命令提示符”,选择“以管理员身份运行”。
例如:向启动映像添加驱动程序包
语法:
WDSUTIL /Add-ImageDriverPackage [/Server:<服务器名称>] /Image:<映像名称> /ImageType:Boot /Architecture:{x86 | ia64 | x64} [/Filename:<文件名>] {/DriverPackage:<程序包名称> | /PackageId:}
例如:
WDSUTIL /Add-ImageDriverPackage /Image:"WinPE Boot Image" /ImageType:Boot /Architecture:x86 /DriverPackage:"My Driver Package"
或
WDSUTIL /verbose /Add-ImageDriverPackage /Image:"WinPE Boot Image" /Server:MyWDSServer /ImageType:Boot /Architecture:x64 /PackageId:{4D36E972-E325-11CE-BFC1-08002BE10318}
四、注意事项
1、DHCP
WDS与DHCP集成,但是客户端计算机可能在网络上搜索到其他的DHCP服务器,从而可能导致客户端不能正确连接到WDS服务器。
例如:在VMware虚拟机中,如果虚拟机的网卡配置为hostonly或NAT,VMware总会在对应的网卡上运行VMware DHCP Service。这时,应当在物理机的“服务”中找到这个服务,并停止(或禁用)它。
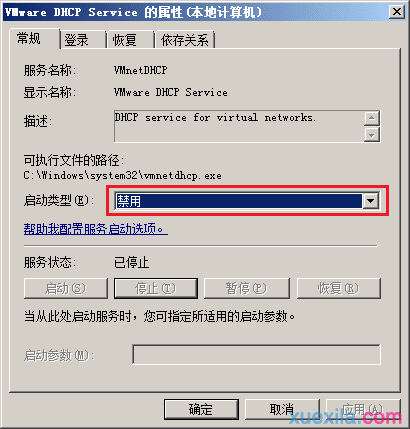

windows7怎么配置dhcp的评论条评论