excel表格行高设置的方法
发布时间:2016-12-26 14:10
相关话题
在使用excel的时候会需要用到设置行高的技巧,如果不懂得如何使用设置行高技巧的朋友不妨一起来研究学习一番,下面是由小编分享的excel表格行高设置的方法,以供大家阅读和学习。
excel表格行高设置的方法(一)
步骤1:在excel中录入数据时因为默认的单元格行高和列宽都很小,往往会出现输入的多行文字只能看到第一行或第二行

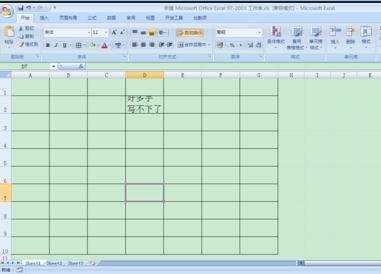
步骤2:如果是单独一行可以直接拉伸行高,但是如果是多行都要输入多列数据,就会显得很不爽,那么我们可以设置下让excel自动调整行高
步骤3:选中需要设置的单元格
“开始”----“单元格”----“格式”----“自动调整行高”
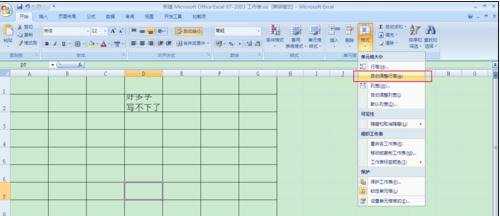
步骤4:有文字的单元格会自动调整高度适应文字高度
而没有文字的单元格则调整为最小行高(默认:14.25)

excel表格行高设置的方法(二)
步骤1:打开Excel2010工作表窗口,选中需要设置高度或宽度的行或列。
步骤2:在“开始”功能区的“单元格”分组中单击“格式”按钮,在打开的菜单中选择“自动调整行高”或“自动调整列宽”命令,则Excel2010将根据单元格中的内容进行自动调整。
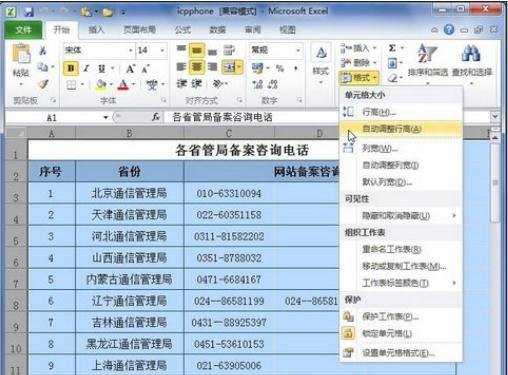
步骤3:用户还可以单击“行高”或“列宽”按钮,打开“行高”或“列宽”对话框。在编辑框中输入具体数值,并单击“确定”按钮即可。

看了excel表格###行高###设置的方法还看了:
1.excel表格设置行高的方法
2.excel设置行高的方法
3.excel表格设置自动调整行高的教程
4.excel表格行高设置的教程
5.excel表格内容调整行高的方法
6.excel表格设置一样高度的方法
7.excel表格高度单位设置厘米的方法

excel表格行高设置的方法的评论条评论