Word中2010版进行设置文档文字格式的操作技巧
发布时间:2017-06-16 13:49
相关话题
在word2010文档中设置字体格式有以下3种方式,具体是怎么去进行操作的呢?今天,小编就教大家在Word中2010版进行设置文档文字格式的操作技巧。
Word中2010版进行设置文档文字格式的操作步骤
选择Word文档中要设置格式的文本内容,并切换至【开始】选项卡,如图所示。
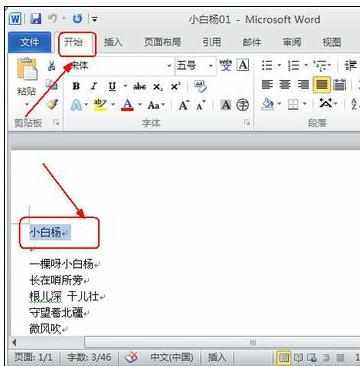
在“字体”选项组中选择“字体”下拉列表框中的“隶书”选项选择“字号”下拉列表框中的“二号”选项,如图所示。
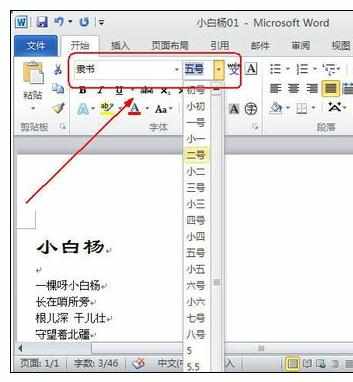
设置效果如图所示。
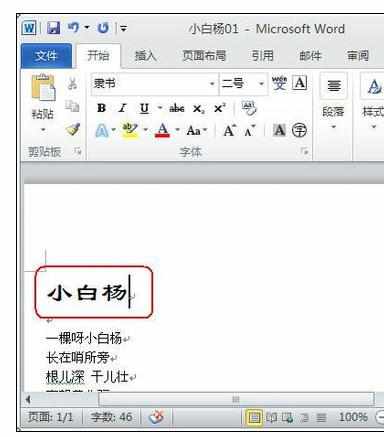
利用【字体】对话框设置字符格式的方法如下
单击【字体】组中的【对话框启动器】按钮,即可弹出如图所示的对话框。
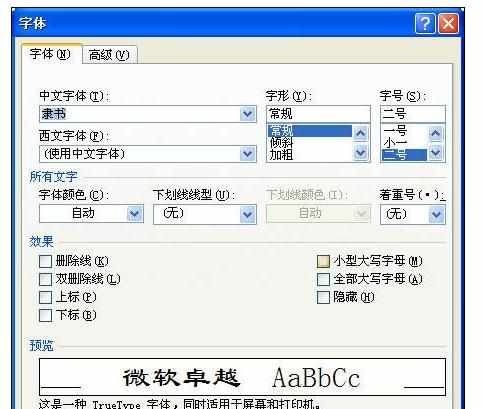
在【字体】对话框中,选择中文字体为【华文新魏】选项;在【字形】列表中选择【倾斜】选项,并单击【着重号】下拉按钮,选择着重符号,单击【确定】按钮即可,如图所示。
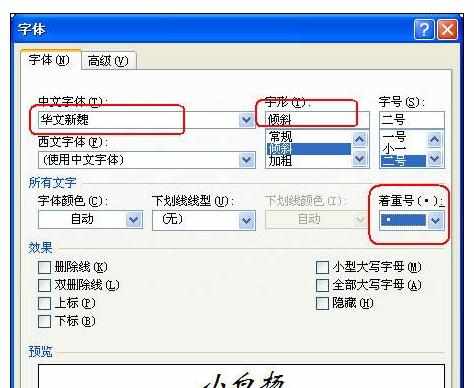
效果如图所示。
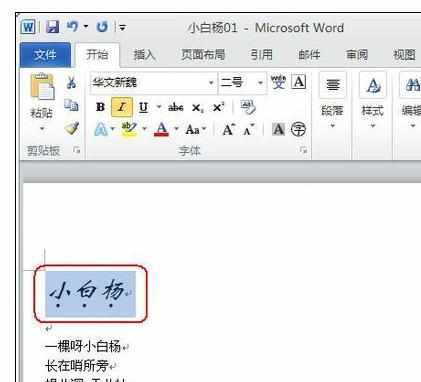
利用浮动工具栏设置字符格式的方法如下
浮动工具栏是用户在选择文本时,文档中显示或隐藏的一个方便、微型、半透明的工具栏。在该工具栏中,单击【以不同颜色突出显示文本】下拉按钮,选择“黄色”色块,如图所示。
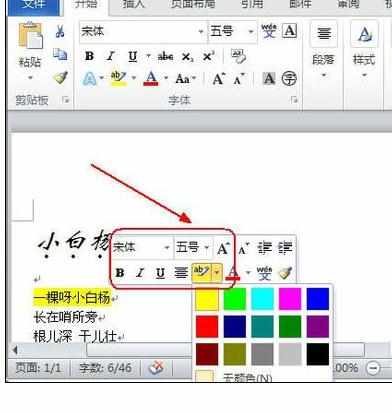
效果如图所示。
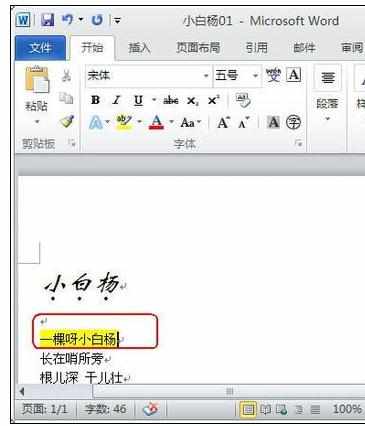

Word中2010版进行设置文档文字格式的操作技巧的评论条评论