如何在word中制作表格
发布时间:2016-12-02 16:42
相关话题
很多时候,有些内容用表格表达会比文字表达更容易、更清晰。如何用word来制作表格呢?那么下面就由小编给大家分享下在word中制作表格的技巧,希望能帮助到您,有需要的朋友可以来看看哦。
在word中制作表格的步骤如下:
步骤一:打开文档,或将鼠标箭头指向文档中需要插入表格的地方。然后在菜单栏中选择“表格”,会出现一个下拉菜单,我们可以在其中选择我们所需要操作的菜单。
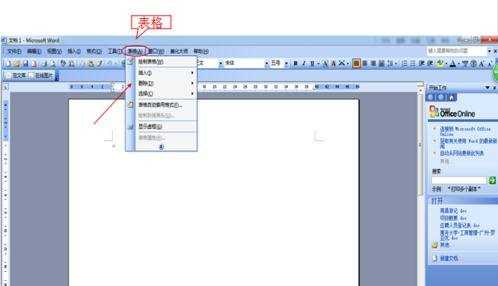
步骤二:一般情况下,我们会选择“插入”,在子菜单栏中再选择“表格”,点击确认。也可以选择“绘制表格”,不过会非常麻烦,一般用于往已经插入的表格中增添或删减某个表格。
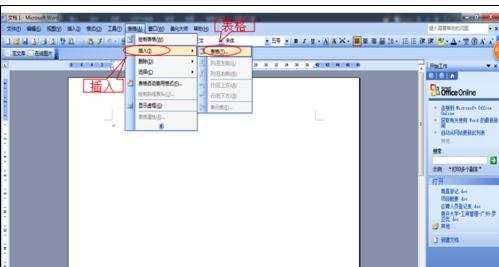
步骤三:弹出的窗口,主要分为“表格尺寸”和“自动调整操作”两部分。我们可以通过“表格尺寸”来设置表格的行数和列数,比如要制作6*5规格的表格,我们需要把列数设为“5”,行数设为“6”。然后在“自动调整操作”来设置每一行和每一列的大致宽度。设置完后,点击确认。

步骤四:一般插入后,表格的大小会不大合适,这时需要我们进行调整。我们可以通过直接拖动行或列的边框来进行调节,或者也可以通过拖动标尺来进行调节。不过这样需要我们一行一行的来进行调节,不仅效率低,而且很容易大小不一。
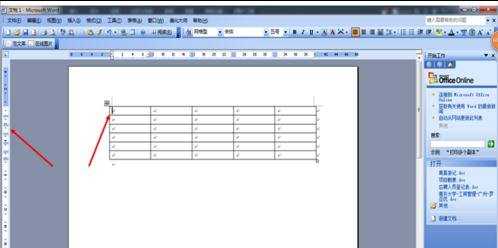
步骤五:我们拖动其中一行,让整个表格的宽度达到我们理想的大小。选择整个表格。然后,点击菜单栏中的“表格”→“自动调整”→“平均分布各行”,单击,即可以把表格调整成相等的行宽了。列的调整也一样,选择“平均分布各列”就行。
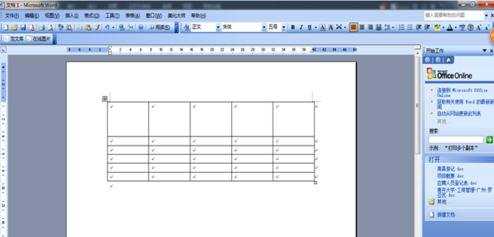
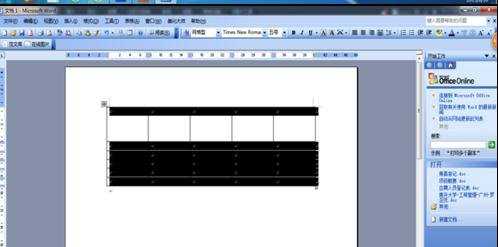

步骤六:如果要增加行(列)数或减少行(列)数时,选择增加或删除的行(列)在菜单栏“表格”中选择“插入”或“删除”即可。
步骤七:最后往表格中添加文字,表格制作完成了。

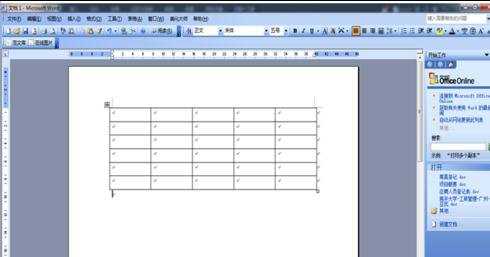

如何在word中制作表格的评论条评论