两个取消Win10开机登录密码方法
发布时间:2016-11-08 13:22
相关话题
对于大多数个人电脑或者家庭用户来说,完美没必要设置开机密码,并且每次开机都需要输入密码,显得比较麻烦。那么Win10开机怎么取消呢,这是最近不少Win10用户所问到的一个问题,下面小编介绍2种取消Win10开机登录密码方法,可以轻松帮助大家解决这个问题。
取消Win10开机登录密码方法一:
点击桌面左下角的win键,如下图所示
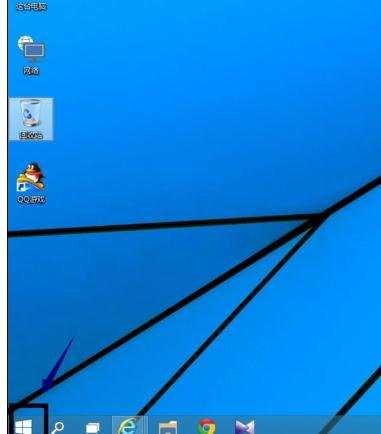
在开始菜单的搜索框输入运行,如下图所示

搜索到运行后,点击如下图的运行程序。
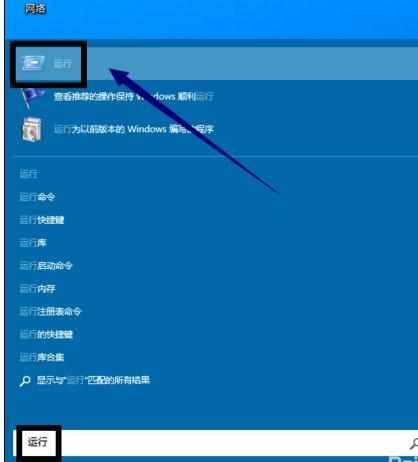
打开运行程序,在空白框输入netplwiz,然后点击确定按钮,如下图所示
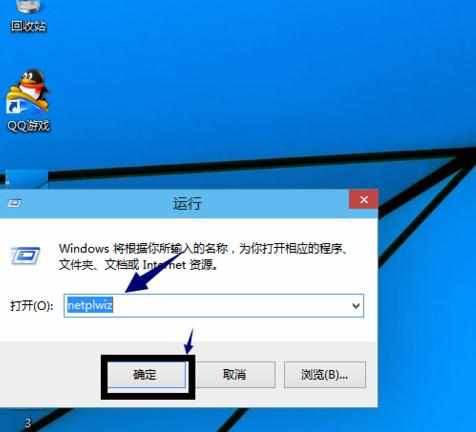
进入账户页面,选择一个账户,将下图所示的要使用计算机,用户必须输入用户名和密码复选框的勾去掉!
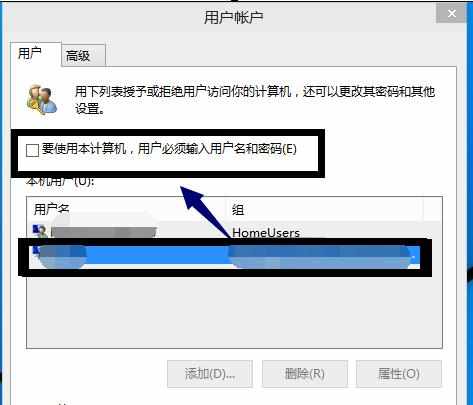
弹出密码账户界面,输入密码,点击确定完成修改,下次将自动以此账户直接登录,免输密码!
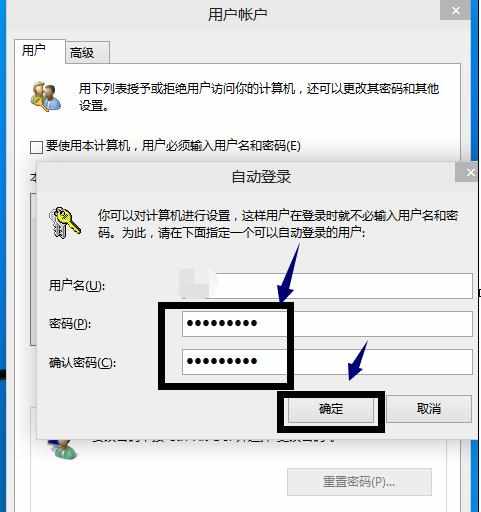
取消Win10开机登录密码方法二:
首先在 Windows10 系统中,用鼠标右键点击开始按钮,然后再选择“计算机管理”选项,如图所示
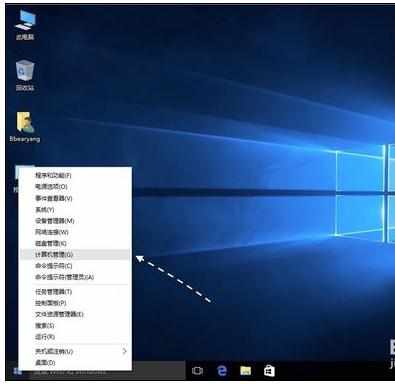
接下来在计算机管理窗口中,点击左侧的“本地用户和组”选项,如图所示

随后在用户中,找到当前所使用的用户账号,如图所示
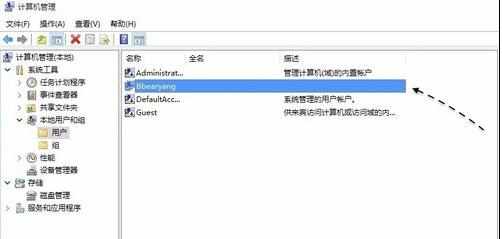
接下来点击鼠标右键并选择“设置密码”选项,如图所示
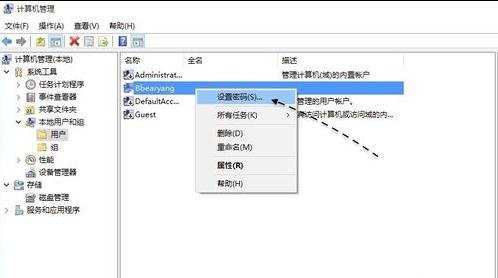
随后会显示一些提示信息,请点击“继续”按钮继续,如图所示
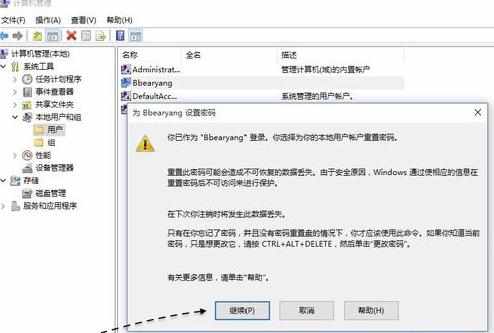
接下来请直接点击“确定”按钮,即为当前用户设置一个空密码,然后就可以实现自动登录,不用输入密码了。
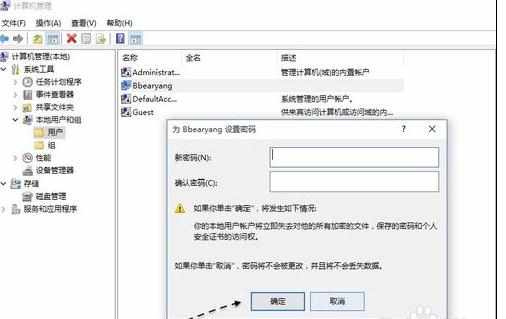
随后会提示我们密码已经设置,点击“确定”按钮继续,如图所示
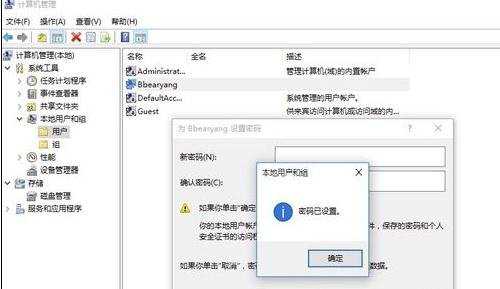
接着我们便可以重新启动系统,如图所示
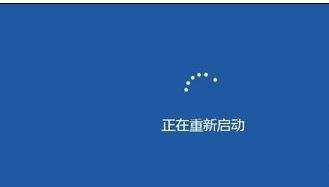
9随后便可以看到系统自动登录了,不用再输入密码了。
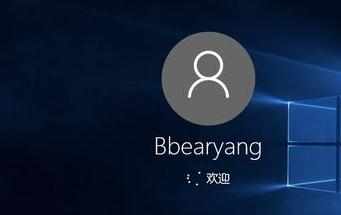

两个取消Win10开机登录密码方法的评论条评论