如何解决Win10系统操作中心开关呈灰色无法打开
发布时间:2017-03-23 23:09
Win10系统中,原来的操作中心有了很大变化,逐渐成中通知+功能一体的操作中心。那么大家知道如何解决Win10系统操作中心开关呈灰色无法打开吗?这里小编就教给大家解决Win10系统操作中心开关呈灰色无法打开的方法。
解决Win10系统操作中心开关呈灰色无法打开的方法
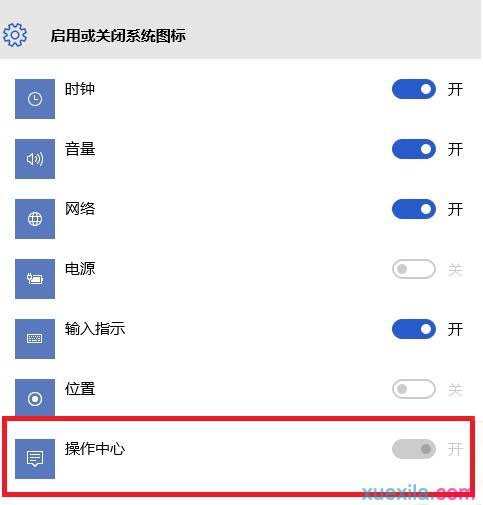
1、进入win10系统按快捷键win+r调出运行窗口,然后输入gpedit.msc点击确定,如图:
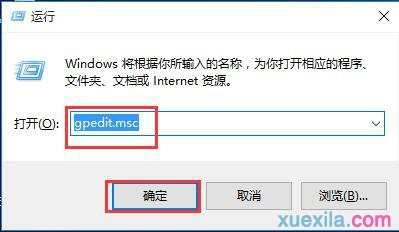
2、打开本地组策略编辑器,选择用户配置——管理模板,然后在右侧窗口设置下面找到并双击打开“开始”菜单和任务栏,如图:
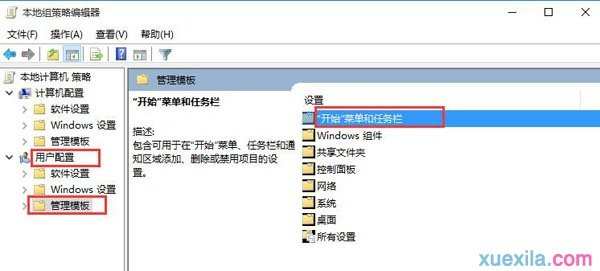
3、接着找到删除通知和操作中心选项,并双击打开该选项,如图:
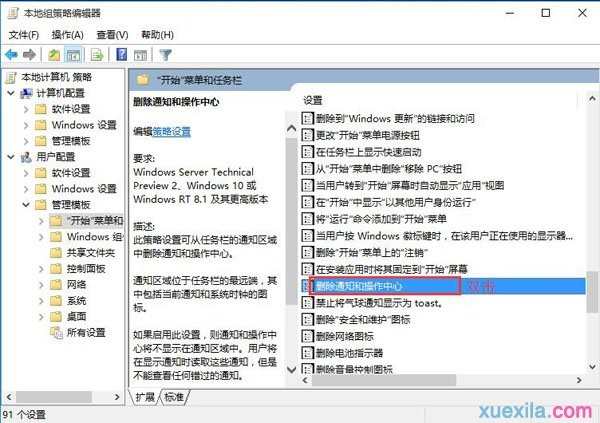
4、弹出删除通知和操作中心窗口,选择已禁用选项,然后点击应用——确定,如图:
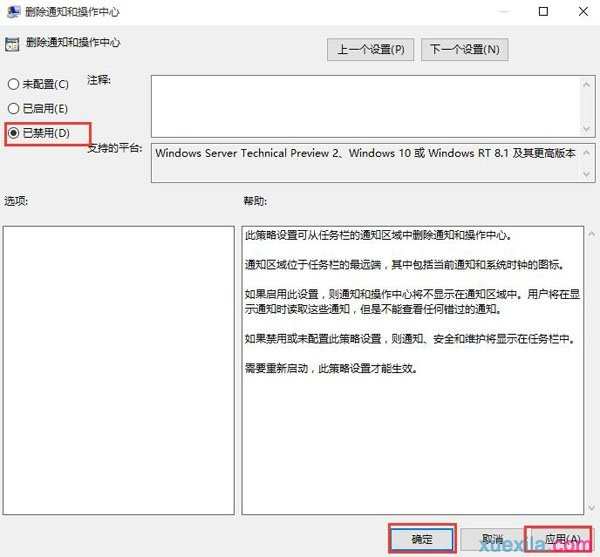
5、最后我们打开设置中的启用或关闭系统图标窗口,可以看到操作中心对应的开关不显示灰色并且可以正常使用。如图:
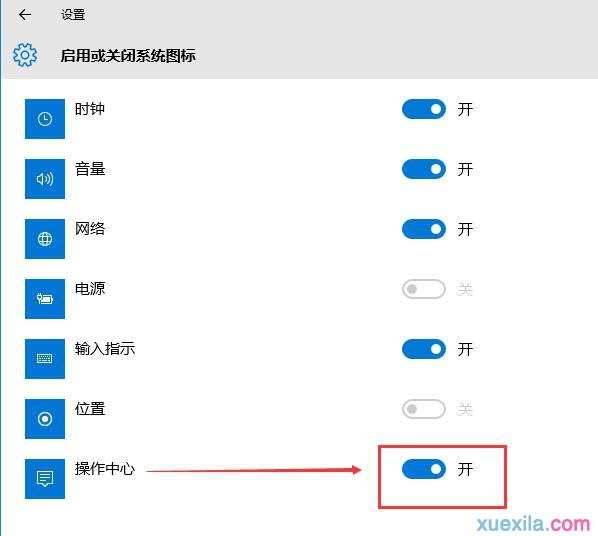
如何解决Win10系统操作中心开关呈灰色无法打开相关文章:
1.如何解决win10定位按钮灰色无法打开
2.win10启用快速启动是灰色的无法关闭怎么办
3.win10系统快速启动项是灰色的怎么办
4.怎么解决win10启用快速启动是灰色的
5.如何解决win10定位功能开启按钮灰色不可操作
6.win10启用快速启动是灰色的怎么办
7.Win10系统快速启动灰色不能勾选如何解决

如何解决Win10系统操作中心开关呈灰色无法打开的评论条评论