如何用CorelDRAW X7做出扭曲效果
相关话题
CorelDRAW X7软件中的扭曲滤镜组可以为图像添加各种扭曲效果,此滤镜中包含了块状、置换、网孔扭曲、偏移、像素、龟纹、旋涡、平铺、湿画笔、涡流及风吹效果共11种扭曲效果。下面我们一起来看看CorelDRAW X7软件中的扭曲滤镜组中各滤镜的使用效果及技巧。
如何用CorelDRAW X7做出扭曲效果
1. 块状:“块状”滤镜可以使图像分裂成块状的效果。
选择位图后,执行“位图”→“扭曲”→“块状”命令,打开“块状”对话框,设置各项参数,单击“预览”按钮,单击“确定”按钮,位图即可应用滤镜。效果如图所示:

2. 置换:“置换”滤镜可以使图像边缘按波浪、星形或方格等图形进行置换,产生类似夜晚灯光闪射出射线光芒的扭曲效果。
选择位图后,执行“位图”→“扭曲”→“置换”命令,打开“置换”对话框,设置各项参数,单击“预览”按钮,单击“确定”按钮,位图即可应用滤镜。效果如图所示:

3. 网孔扭曲:“网孔扭曲”滤镜可以按网格曲线扭动的方向变形图片,产生飘动的效果。
选择位图后,执行“位图”→“扭曲”→“网孔扭曲”命令,打开“网孔扭曲”对话框,设置各项参数,单击“预览”按钮,单击“确定”按钮,位图即可应用滤镜。效果如图所示:

4.偏移:“偏移”滤镜可以使图像产生画面对象的位置偏移效果。
选择位图后,执行“位图”→“扭曲”→“偏移”命令,打开“偏移”对话框,设置各项参数,单击“预览”按钮,单击“确定”按钮,位图即可应用滤镜。效果如图所示:

5. 像素:“像素”滤镜可以使图像产生由正方向、矩形和射线组成的像素效果。
选择位图后,执行“位图”→“扭曲”→“像素”命令,打开“像素”对话框,设置各项参数,单击“预览”按钮,单击“确定”按钮,位图即可应用滤镜。扭曲效果如图所示:
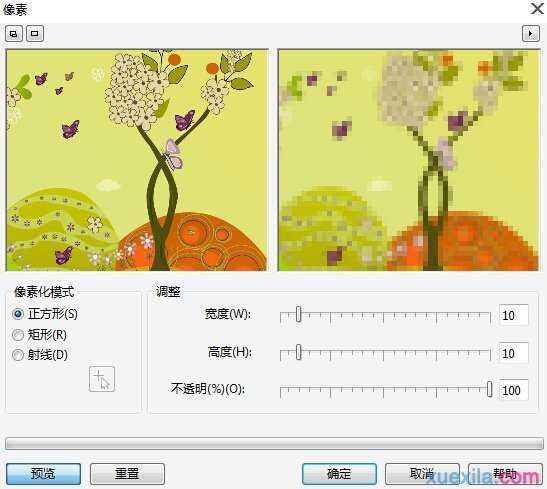
6.龟纹 :“龟纹”滤镜可以对位图图像中的像素进行颜色混合,使图像产生畸变的波浪效果。
选择位图后,执行“位图”→“扭曲”→“龟纹”命令,打开“龟纹”对话框,设置各项参数,单击“预览”按钮,单击“确定”按钮,位图即可应用滤镜。效果如图所示:
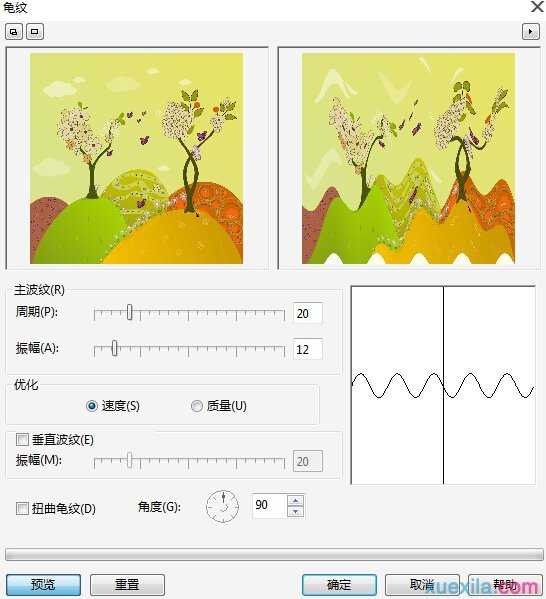
7. 旋涡:“旋涡”滤镜可以使图像产生顺时针或逆时针的旋涡变形效果。
选择位图后,执行“位图”→“扭曲”→“旋涡”命令,打开“旋涡”对话框,设置各项参数,单击“预览”按钮,单击“确定”按钮,位图即可应用滤镜。效果如图所示:
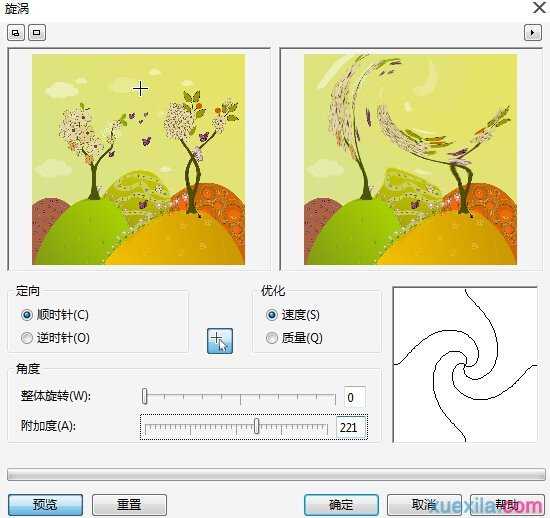
如何用CorelDRAW X7做出扭曲效果
8. 平铺:“平铺”滤镜可以使图像产生由多个原图像平铺成的图像效果。
选择位图后,执行“位图”→“扭曲”→“平铺”命令,打开“平铺”对话框,设置各项参数,单击“预览”按钮,单击“确定”按钮,位图即可应用滤镜。效果如图所示:

9. 湿画笔:“湿画笔”滤镜可以使图像产生类似于油漆未干时往下流的画面浸染效果。
选择位图后,执行“位图”→“扭曲”→“湿画笔”命令,打开“湿画笔”对话框,设置各项参数,单击“预览”按钮,单击“确定”按钮,位图即可应用滤镜。效果如图所示:

10.涡流:“涡流”滤镜效果可以使图像产生无规则的条纹流动效果。
选择位图后,执行“位图”→“扭曲”→“涡流”命令,打开“涡流”对话框,设置各项参数,单击“预览”按钮,单击“确定”按钮,位图即可应用滤镜。效果如图所示:
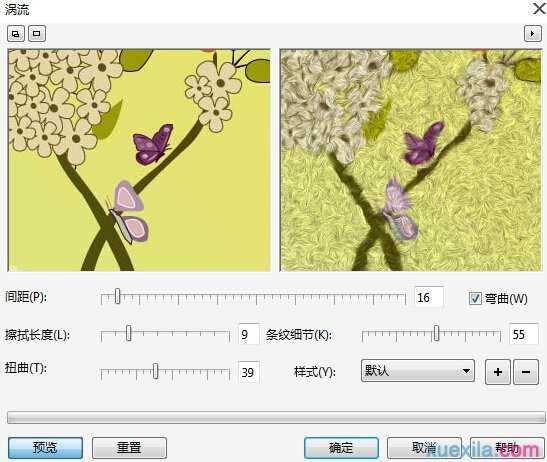
11. 风吹效果:“风吹效果”滤镜效果可以使图像产生类似于被风吹过的画面效果,用此滤镜可做拉丝效果。
选择位图后,执行“位图”→“扭曲”→“风吹效果”命令,打开“风吹效果”对话框,设置各项参数,单击“预览”按钮,单击“确定”按钮,位图即可应用滤镜。效果如图所示:


如何用CorelDRAW X7做出扭曲效果的评论条评论