win7如何清理系统c盘垃圾文件
发布时间:2017-03-24 03:26
相关话题
WIN7系统用着用着C盘会变得越来越大,可用空间变得越来越小,那么win7如何清理系统c盘垃圾文件呢?下文小编就分享了win7清理系统c盘垃圾文件的方法,希望对大家有所帮助。
win7清理系统c盘垃圾文件方法一
一、 鼠标右键选择计算机里面需要清理的磁盘分区,然后选择属性,在属性界面里,我们可以看到一个磁盘清理功能。
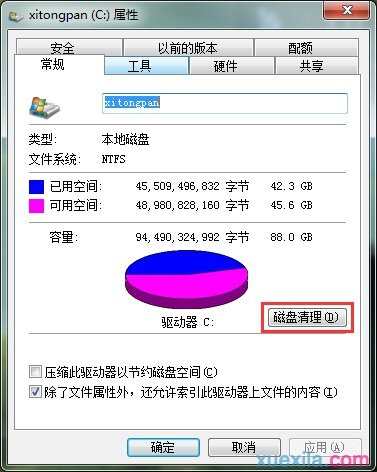
二、 这时我们点击“磁盘清理”功能,点击后系统会先自动整理下系统文件,从而方便下一步电脑清理垃圾。此过程可能要花费一些时间,大家稍微等待下就可以了。

三、 等待扫描完成后,则是真正进入了磁盘清理功能。大家想要清理哪些电脑垃圾,就可以在文件名字前打勾就可以了。接着点击确定则是会删除文件并进行电脑清理垃圾。
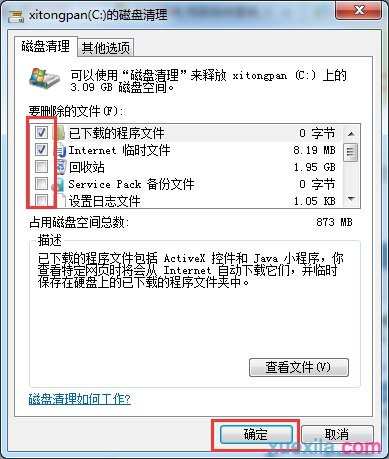
win7清理系统c盘垃圾文件方法二
1、打开360安全卫士,选择“电脑清理”该项功能。

2、打开电脑清理功能后,选择进入“清理垃圾”项,开始扫描。

3、扫描完成后,根据软件提示,选择“立即清理”。

4、系统垃圾清理完成,成功为电脑节省了空间。

win7如何清理系统c盘垃圾文件相关文章:
1.如何清理电脑系统垃圾
2.如何快速清除系统垃圾
3.怎样清理win7电脑系统的垃圾
4.Win7系统垃圾文件清理方法
5.Win7怎样清理系统的垃圾文件
6.如何给Win7清理系统垃圾
7.win7怎么快速清理电脑垃圾

win7如何清理系统c盘垃圾文件的评论条评论