ps怎么制作表格
发布时间:2017-06-26 12:23
s的功能有很多,并且都是极为好用的,令为我们的工作更为轻松。那么ps怎么制作表格呢?下面就让jy135小编来告诉大家吧,欢迎阅读。
01首先我们新建一个图形(像素大小根据自己的实际情况来定),背景颜色为白色,并新建图层1。
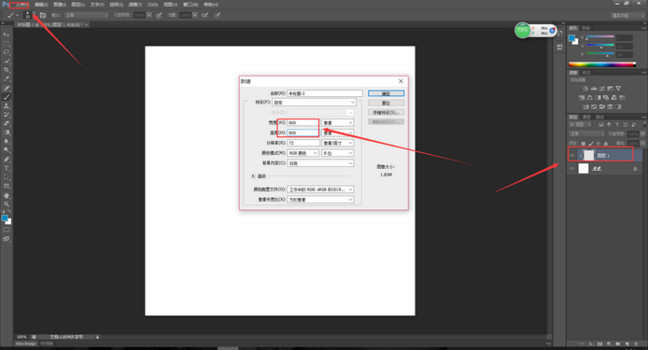
02利用单行选框工具在图形中绘制水平选区。

将图层1前景色设置为黑色,使用Alt+Delete键使用前景色填充选区。
03点击Ctrl+T,在图中框出的地方输入表格之间的间距,间距就是我们输入的值,我们根据自己的需要来确定,输入完成后按两次回车键,按Ctrl+Alt+Shift+T键重复命令,我们可以完成表格横向的制作。

04创建新组,将横线图层放到新建的组1里,再新建图层2,参考制作表格横向的方法制作表格的竖向,只是输入间距的位置是x后面。

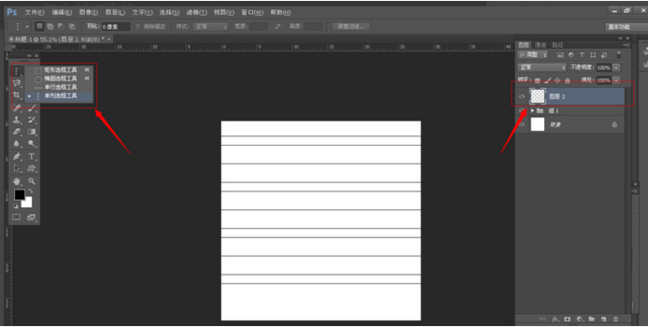

05完成后选中图层2,并调整第一列的位置,创建组2并将竖线图层放进组2。
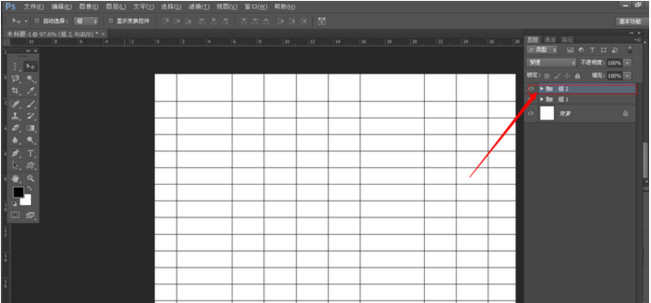
06使用工具栏中的裁剪工具将表格裁剪出来。
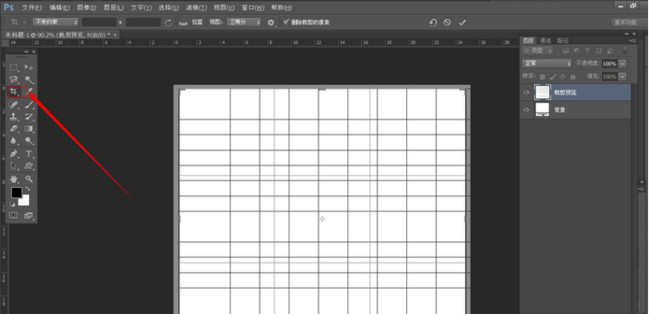
07将组1放到组2里面,更改组名,在图像选项中将画布的宽度和高度数值增大,表格就制作完成了。
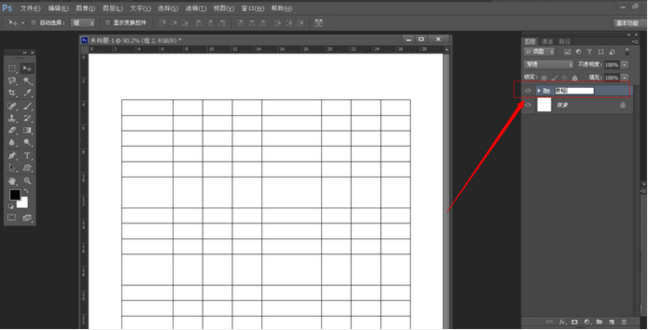

ps怎么制作表格的评论条评论