CAD如何退出三维空间
发布时间:2017-04-09 02:49
相关话题
当大家在CAD三维空间中绘制完了之后,我们最后退出三维空间回到二维空间。其实这个也不算太难,下面就让小编告诉你CAD如何退出三维空间的方法,一起学习吧。
CAD退出三维空间的方法
首先,我们启动Auto CAD软件后,我们进入软件的选择界面,第一步将如下图所示的选项框中的选项更改为“AutoCAD经典视图”。
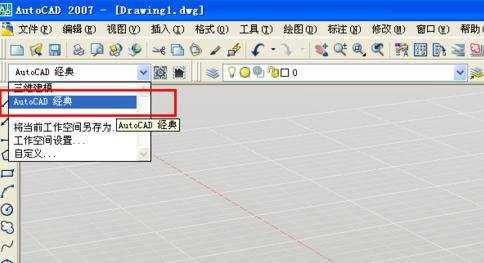
然后我们点击工具栏里面的“视图”选项,然后按照我的图片提示进行下一步操作。这里我们选择“二维样式”,然后选择“二维线框”。
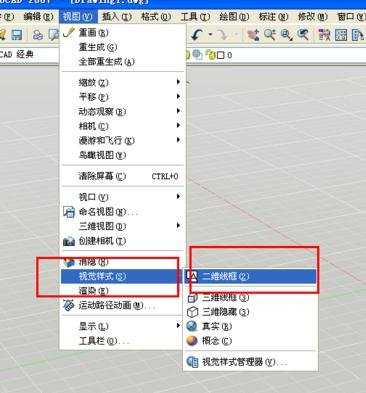
接下来,我们还是需要点击“视图”选项,然后选择“三维视图”,这里我们选择“俯视”。

然后完成上述两步之后,你会发现,软件的界面已经成功转换为二维坐标,也就是二维视图的软件界面模式,但是会发现软件界面上出现了很多个点阵,然后接下来,我们处理这些点阵。
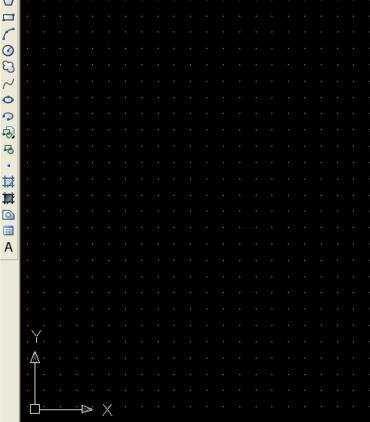
此刻,我们将鼠标移至软件界面最底端,然后点击“栅格”,使这个功能选项处于关闭状态,然后我们的熟悉的Auto CAD软件的工作界面就出现了,我们就开始自己的制图之旅吧。
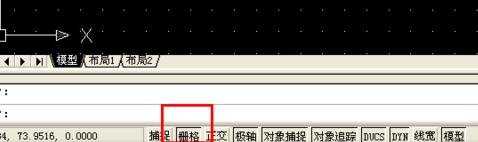
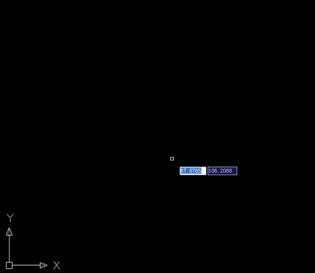

CAD如何退出三维空间的评论条评论