word设置图片格式的两种方法
发布时间:2016-12-02 19:30
相关话题
当我们在word文档资料插一张图片在文字里,在文字不是我们喜欢的设置格式,因为系统默认插入的是在文字底下的,要想更改其它格式怎么做才好呢?那么下面就由小编给大家分享下word设置图片格式的技巧,希望能帮助到您。
word设置图片格式方法一:
步骤一:打开需要设置图片样式的word文档,如图:

步骤二:选中文档中的图片,单击【格式】选项卡的【图片效果】,在弹出的下拉样式中选择所需要的样式。
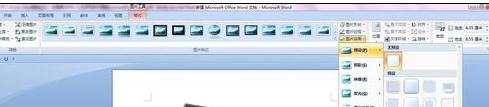
步骤三:在下拉里表中,设置阴影、映射、发光、等效果,如图:
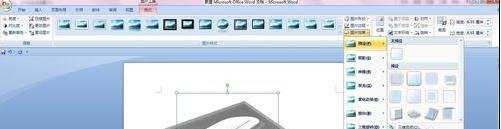
步骤四:设置后的效果如图:
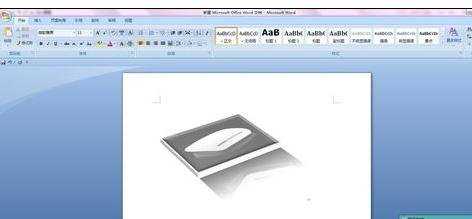
步骤五:在【图片效果】的下找到选择【三维旋转】最下面的【三维旋转选项】。弹出【设置图片格式】对话框。
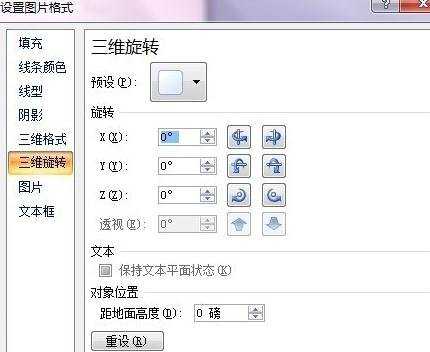
步骤六:在【设置图片格式】对话框中设置图片格式,单击【关闭】,得到最终效果,如图:

word设置图片格式方法二:
步骤一:如下图可以看到了这里一张图片是在文字下面的。

步骤二:首先在图片右击在单击“设置图片格式”。

步骤三:这里在单击版式,可以看到了嵌入 、四周型、紧密型、等等。

步骤四:在单击四周型。
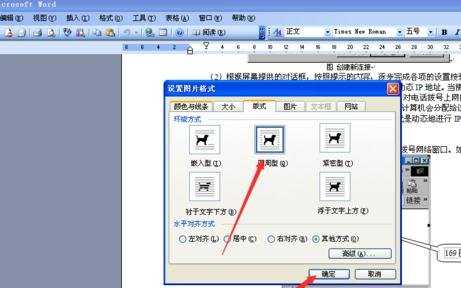
步骤五:如下图可以看到了图片是在文字的四周。
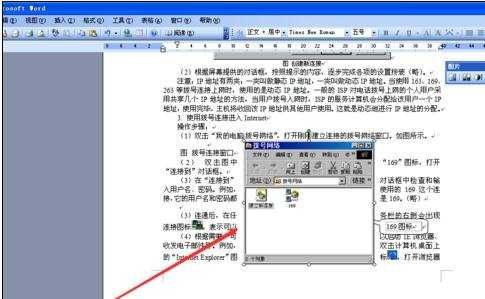
步骤六:如果觉得不合适的话在选择其它图片格式,选择之后单击确定。
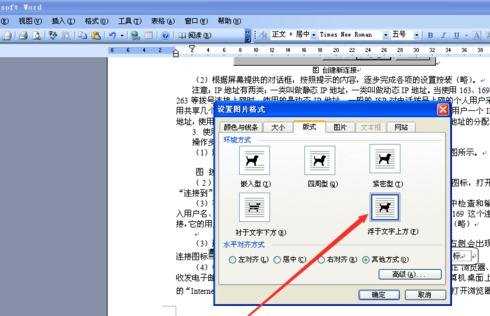
步骤七:如下图可以看到了这里图片是在文字上面。
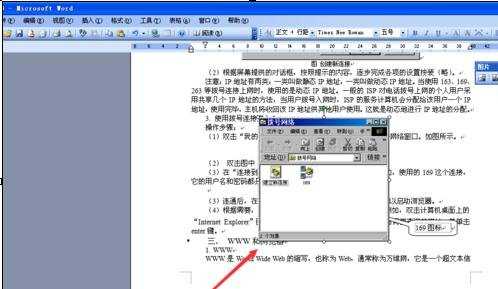

word设置图片格式的两种方法的评论条评论