word2013怎么设置正文段落
发布时间:2017-06-16 11:40
相关话题
当我们利用word2013制作好文本文档时,如果正文段落需要一些修改,我们要怎么在word2013里设置正文段落呢?下面是小编整理的word2013设置正文段落的方法,供您参考。
word2013设置正文段落的方法
1、用Word2013打开一篇文档,选中所有正文文本,然后单击鼠标右键,在弹出的快捷菜单中选择“段落”选项。
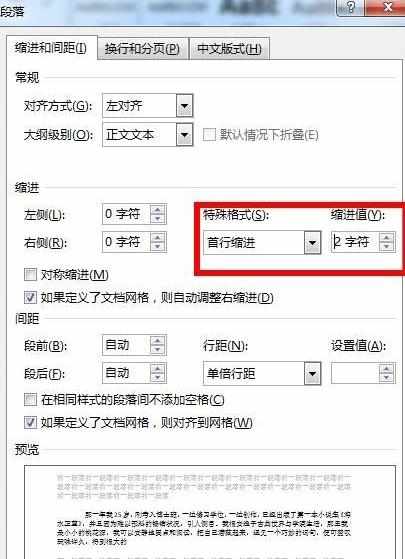
2、此时会弹出一个“段落”对话框,我们切换到“缩进和间距”选项卡,在“常规”区域中单击“对齐方式”右侧的下拉按钮,选择“左对齐”。
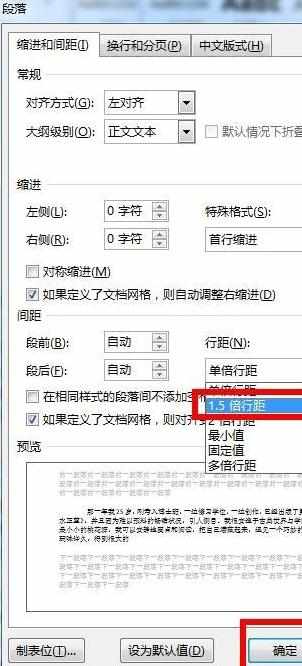
3、在“缩进”区域中,我们单击“特殊格式”框右侧的下拉按钮,选择“首行缩进”,并将“缩进值”修改到“2字符”。

4、现在,我们单击“间距”区域中的“行距”框右侧的下拉按钮,选择“1.5倍行距”,最后单击“确定”按钮。

5、OK,我们对正文文本的设置已经完成,返回文档,大家会看到这样的效果。

提示:之所以对正文文本进行这样的设置,是因为我们对正文文本通常都有这样的要求。

word2013怎么设置正文段落的评论条评论