Excel2007表格常用技巧教程
Excel作为Office办公软件中的表格工具,收集整理数据异常方便,对信息呈现爆炸式增长的今天,无论是对于任何一个行业来说数据的收集、整理、处理变得更为重要。下面小编马上就告诉大家Excel2007常用技巧吧。

Excel2007常用技巧
技巧1 全新限制先睹为快
为了使用户能够在工作表中浏览大量数据,Microsoft Office Excel 2007支持每个工作表中最多有1,000,000行和16,000列。也就是说,Excel单张工作表的容量为1,048,576行乘以16,384列,与2003版的Excel相比,它提供的可用行增加了1,500%,可用列增加了6,300%,容量大幅提升。另外,Excel 2007还支持最多16,000,000种颜色。
而且现在,可以在同一个工作簿中使用无限多的格式类型,而不再仅限于4,000种;每个单元格的单元格引用数量从8,000增长到了任意数量,唯一的限制应该是对电脑内存的考验了。为了改进Excel的性能,微软将内存管理从2003版的Excel中的1GB内存增加到2GB,整整翻一倍。由于Excel 2007支持双处理器和多线程芯片集,用户将同时在包含大量公式的大型工作表中体验到更快的运算速度。
技巧2 灵活添加Excel文档的页眉和页脚
经常使用Excel的用户可能都知道,以往要想为Excel文档添加页眉和页脚绝非是一件轻松的事情,需要经过层层对话框的设置才能完成添加任务。但是现在的Excel能够在完全可预览的“页面布局”视图中为Excel文档添加页眉和页脚,操作过程简单且直观。操作方法如下:
1.在Excel的“功能区”中,单击“插入”选项卡。
2.在“文本”组中单击“页眉和页脚”按钮。
3.在“功能区”中会出现“页眉和页脚工具”的上下文相关选项卡,在其中的“设计”选项卡中提供了我们需要的所有命令,由此可以非常直观地对Excel文档的页眉和页脚进行编辑。
Excel表格美观其实可以很简单
技巧3 以最快的速度来美化表格
在最新的Excel工作表中,用户可以将注意力全部集中在重要数据的输入上,而不必花费任何心思在表格的格式设定与外观的操作上,从而减少劳动量。让Excel来帮助你以最快的速度完成表格的美化工作。操作步骤如下:
1.定位到包含数据的任意单元格中。
2.在“开始”选项卡的“样式”组中,选择一款“套用表格格式”。
3.此时弹出“套用表格式”对话框,指定表数据的来源。
4.单击确定按钮,就会自动为表格添加标题文字颜色、标题单元格填充色以及隔行填充色,并且还会把表格区域转化为列表,得到列表的诸多功能,如自动筛选等。
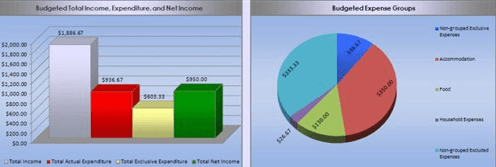
技巧4 自动套用适当格式与自动创建计算列
当你需要为已有的表格添加新列时,Excel能够自动套用已有格式,无需进行重新设置。此外,在Office Excel表格中,可以快速创建一个计算列。计算列使用一个适用于每一行的公式,它可以实现自动扩展以包括附加行,从而使公式也立即扩展到这些行中。只需将公式输入一次,而无需使用“填充”或“复制”命令。具体操作步骤如下:
1.当你想添加新列时,只需在Excel表格的右侧输入新字段名称,按【Enter】键后便会自动增加一列并自动套用适当格式。
2.定位到“E3”单元格输入计算合计的公式,按【Enter】键后,会自动将公式填充至列表末尾,计算出所有合计金额,自动创建计算列。
如果表格很长,你也不用像以前那样向下拖拽总是找不到末尾,使用起来方便多了。
技巧5 快速删除重复数据
即使有Excel帮忙处理大量数据时,难免遇见出错,眼睛看花了经常会遇到数据重复录入的现象,尽管我们一遍遍地仔细核对,但出现这样的失误有时候还真的很难发现。此时就更要借助Excel了,这样的问题可以轻松得到解决。
1.选中需要检查并删除重复项的单元格区域,并单击“功能区”中的“数据”选项卡。
2.在“数据工具”组中单击“删除重复项”按钮。
3.此时打开“删除重复项”对话框,选择需要对哪些列进行重复值检查。
4.设置完成后单击“确定”按钮,Excel将对选中的列进行重复值检查,并给出处理结果的提示信息。
技巧6 通过渐变颜色直观地掌握数据的整体分布情况
在一个单元格区域中显示双色渐变或三色渐变,颜色的底纹表示单元格中的值,并且渐变颜色能够智能地随数据值的大小而改变,非常强悍吧。新版Excel带来的全新的“色阶”条件格式,让阅读者可以更直观更舒服的查看。
1.选中需要分析的数据,如“A3:C8”单元格区域。
2.在Excel“功能区”的“开始”选项卡中,单击“样式”组中的【条件格式】按钮。
3.在“条件格式”下拉菜单中执行“色阶”——>“绿-黄-红色阶”命令。
此时,表中的具体数据便按照数据的大小,以不同颜色展示出来,对于数据统计汇总非常实用,能够让人对整体变化情况一目了然。
充分利用色彩让数据更具表现力
技巧7 用长短不一的色条让数据更具表现力
上面是对表格整体进行对照查看,如果你只需要能够一目了然地查看某一列数据的大小情况时,怎么办呢?此时可以为数据应用“数据条”条件格式,数据条的长度即表示单元格中数值的大小。通过观察带颜色的数据条,可以帮助您省去逐个对比数值的时间,从而轻松获悉一列数据中的最大值或最小值。具体操作方法如下:
1.选中表格中的某一个单元格区域。
2.在Excel“功能区”的“开始”选项卡中,单击“样式”组中的“条件格式”按钮。
3.然后,在弹出的下拉菜单中执行“数据条”——>“蓝色数据条”命令。
此时,应用“数据条”条件格式后,可以显而易见的看到整列中的数据最大值和最小值,不必去逐个数据对比看到眼花缭乱。
技巧8 利用表格呈现数据的发展趋势
通过利用Excel提供的色彩绚丽、形式多样的图标集,可以非常快速地以图形化的方式显示出数据的发展趋势,对于掌握整体情况有较好的预见性。操作步骤:
1.选中表示趋势的数据,在“开始”选项卡中,单击“样式”组中的“条件格式”按钮,在弹出的下拉菜单中执行“图标集”——>“四向箭头(彩色)”命令,即可为数据添加相应图标。
2.如果此时添加的图标不能满足需要,还可以单击“样式”组中的“条件格式”,在弹出的下拉菜单中执行“管理规则”命令,打开“条件格式规则管理器”对话框。
3.在该对话框中,选中“图标集”规则,并单击“编辑规则”。在随即打开的“编辑格式规则”对话框中,设置具体的规则(如值的类型和大小),以显示不同的图标。
技巧9 迅速制作专业图表
Excel为用户提供了十分灵巧的图表设计工具,能够让您快速完成专业的数据统计与分析,轻松制作出专业的精美图表。操作方法:
1.选中某一个单元格区域,单击“插入”选项卡,在“图表”组中选择“饼图”。
2.随即出现“图表工具”,在“设计”选项卡中的“图表样式”组中可以看到很多专业的配色方案,任意选择一款样式。再从“图表布局”组中选择第1种布局,即可自动添加百分比标注。
3.若要设置饼图上的标注文字,可以右键单击任意一项标注文字,此时便会弹出浮动菜单(在Word和PowerPoint中也有),它包含了最常用的一些命令,可以在此设置字体颜色和字号等。
以往要做出这种专业的精美图表要花很多时间进行设置,而现在用不了1分钟就能做出来。
技巧10 随意编写公式
Office全新的、面向工作成果的用户界面设计将最常用的命令放置在“功能区”中,用户可以在“公式”选项卡的“函数库”组中快速发现并使用所需的函数,从而提高编写公式的效率。但是某些长公式在表格中查看起来并不方便,为了使查看和编辑单元格中的长公式变得容易,可以通过以下3种方法来调整编辑栏中公式框的大小。具体操作:
1.要在将公式框展开成三行或更多行,或者将公式框折叠成一行间切换,可单击编辑栏末端的展开按钮,也可以按【Ctrl】+【Shift】+【U】组合键。
2.要精确调整公式框的高度,可将鼠标指针悬停在公式框底部直到指针变为垂直双箭头,按住鼠标左键上下拖动垂直双箭头到您所需的位置,然后松开鼠标。
3.要自动调整公式框的大小以适应活动单元格中的文本行数直到最大高度,可将鼠标指针悬停在公式框上直到指针变为垂直双箭头,然后双击鼠标左键。
Excel制作美观高效的工作表格
技巧11 按颜色对数据进行排序
几乎人人都喜欢五彩缤纷的颜色,在文档中合理、有效地使用颜色可以显著提高文档的吸引力和可读性。如果能够按颜色对数据进行排序和筛选的话,则是在快速组织和找到所需数据的基础上锦上添花。使用Excel 2007,无论是手动还是按条件设置的单元格格式,都可以按格式(包括单元格颜色和字体颜色)对数据进行排序和筛选。下面就先来看看如何按颜色对数据进行自定义排序。
1.在“开始”选项卡的“样式”组中,利用“条件格式”中的“突出显示单元格规则”功能为任一单元格区域应用不同的单元格颜色和字体颜色。
2.单击数据区域中一个单元格,在“编辑”组中单击“排序和筛选”按钮,在弹出的下拉菜单中执行“自定义排序”命令。
3.在打开的“排序”对话框中,指定主/次要关键字、排序依据和次序等,添加4个排序条件。单击确定后,数据便按指定的颜色次序进行排序了。
技巧12 按颜色对数据进行筛选
在上一个技巧中,我们已经学会了如何按颜色来对数据进行排序,那么如何按颜色来对数据进行筛选呢?别着急,答案马上揭晓。操作如下:
1.利用“开始”选项卡的“样式”组中的“条件格式”中的“突出显示单元格规则”功能为任一单元格区域应用不同的单元格颜色和字体颜色。
2.单击数据区域中一个单元格,在“编辑”组中单击“排序和筛选”按钮,在弹出的下拉菜单中执行筛选命令,Excel便会自动为列标题添加自动筛选的下三角按钮。
3.单击“到期日期”列标题右侧的下三角按钮,在其下拉菜单中执行“按颜色筛选”命令,然后从右侧的“按单元格颜色筛选”或“按字体颜色筛选”列表中选择一种颜色,即可完成筛选工作。
技巧13 单元格样式轻松设置
如果您想在一个输入步骤中应用几种格式,并确保各个单元格格式一致,可以使用单元格样式。单元格样式是一组已定义的格式特征,如字体和字号、数字格式、单元格边框和单元格底纹。通过Excel提供的内置单元格样式,任何一个用户都可以非常便捷地完成格式设置工作。简单操作如下:
1.选择要设置格式的单元格。
2.在“开始”选项卡的“样式”组中,单击“单元格样式”按钮。
3.单击要应用的单元格样式。
此外,需要说明一点常识,单元格样式基于应用于整个工作簿的文档主题。当切换到另一文档主题时,单元格样式会自动更新以便与新文档主题相匹配。
技巧14 确保始终能看到每一个表格标题
为了在阅读长篇幅数据表格时更加方便,Excel中提供了一项非常实用的功能,只要将数据区域转换为表格,在浏览表格数据时就可以始终清楚地看到每一个标题。
1.选择要转换为表格的数据区域,单击“插入”选项卡。
2.在“表”组中,单击“表”按钮,打开“创建表”对话框,选中“表包含标题”复选框,点击确定。
3.创建表格后,上下滚动该表格就可以始终看见表格标题,即原标题行出现在列标的位置上(当然光标要位于该表格中,拖动滚动条时才可看见列标题)。
分享一个小技巧,直接给普通的数据区域“套用表格格式”也可以把数据区域转换为Excel表格。
技巧15 表格中数据汇总
在Excel中创建表格后,就可以独立于该表格外部的数据对该表格中的数据进行管理和分析。通过在表格的结尾处显示一个汇总行,然后使用每个汇总行单元格的下拉列表中提供的函数,可以快速汇总Excel表格中的数据。操作步骤如下:
1.单击Excel表格中的任意位置,“表工具”变为可用,并会显示“设计”选项卡。
2.在“设计”选项卡上的“表样式选项”组中,选中“汇总行”复选框。
3.此时,在表格的下方显示出汇总行,并在最左侧的单元格中显示“汇总”二字。
4.在汇总行中,单击要为其添加汇总计算的单元格,然后在下拉列表中选择所需函数,如求和、平均值等。
学会以上介绍的15招,相信你使用Excel的技能将迅速提升,处理各种表格更加游刃有余,在最省力的情况下,确保数据的准确性和美观性。■
猜你感兴趣:
1.15个技巧玩转excel2007
2.Excel2007表格怎么使用样式进行数据汇总
3.Excel2007中进行制作基本表格的操作方法
4.Excel中表格进行相关分析的操作技巧
5.excel 2007操作技巧

Excel2007表格常用技巧教程的评论条评论