Excel中图表中坐标轴的选择与设置的方法
发布时间:2017-04-21 17:38
相关话题
excel图表中坐标轴的选择与设置 坐标轴按位置可分为主坐标轴和次坐标轴,excel默认状态下显示的是绘图区嘴边的主y轴和下面的主x轴,今天,小编就教大家在Excel中图表中坐标轴的选择与设置的方法。
Excel中图表中坐标轴的选择与设置的步骤如下:
可以通过单击左侧或者下面红框区域位置选中坐标轴。
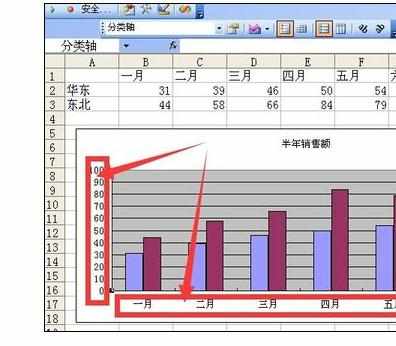
也可以通过图表工具栏下拉三角菜单中选择分类轴或者数值轴。
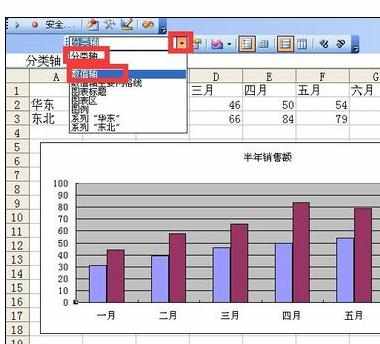
可以通过双击这两个位置调出坐标轴格式对话框。
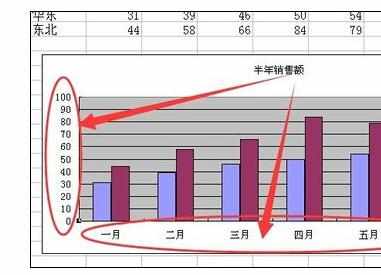
可以通过点击图案选项卡 设置坐标轴的样式和刻度线 刻度线标签及显示位置。
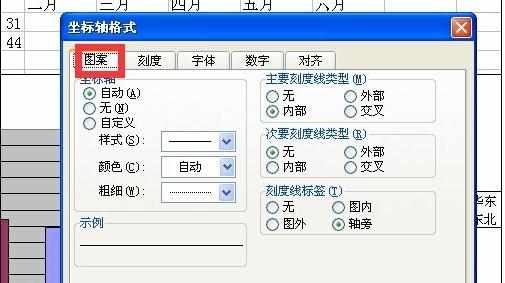
通过字体选项卡可以设置刻度线标签的字体样式。
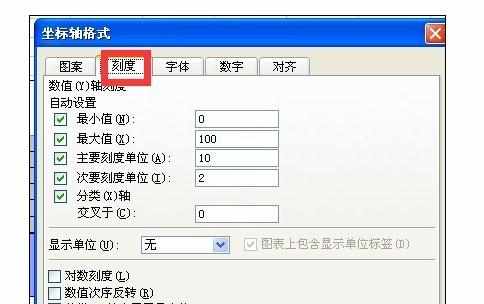
可以通过数字选项卡设置刻度线标签的数字格式。

可以通过对齐选项卡设置刻度线标签的文字方向。
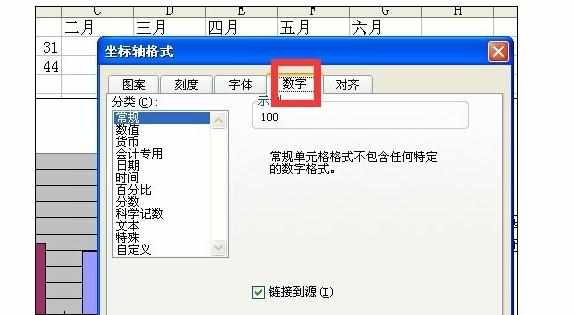
可以通过刻度选项卡设置坐标轴按引用数据的不同分为数值轴 分类轴 时间轴 系列周 四种情况 刻度选项均不同。
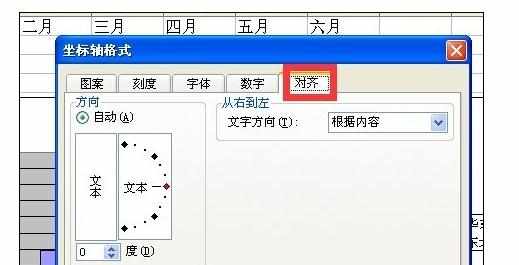
Excel中图表中坐标轴的选择与设置的相关文章:
1.excel画图如何设置坐标轴
2.EXCEL中如何设置双轴图表
3.excel如何设置柏拉图坐标轴格式
4.excel图表中怎么添加次要坐标轴
5.excel坐标轴怎么自定义设置
6.excel2013设置图表坐标轴刻度的教程
7.Excel图表坐标轴如何设置为日期

Excel中图表中坐标轴的选择与设置的方法的评论条评论