Word中2007版进行第三页开始设置页码的操作技巧
发布时间:2017-06-16 15:07
相关话题
很多人都会使用word软件写论文或者编辑其他文档,而且在有封面、索引等各种情况下时,前面几页都不需要页码或者说不需要与后面的页面一样,而且很多是从第三页开始才需要设置页码的。今天,小编就教大家在Word中2007版进行第三页开始设置页码的操作技巧。
Word中2007版进行第三页开始设置页码的操作步骤
这里以已经存在文字的文档为例说明,打开你的文档第三页,光标放到第三页的最前面来:
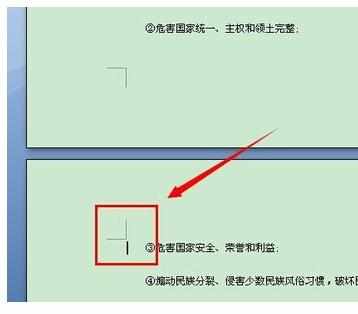
然后选择“页面布局”里的“分隔符”,点击分隔符后会出现一些选项,下面分节符里有一个“下一页”选项,点击:
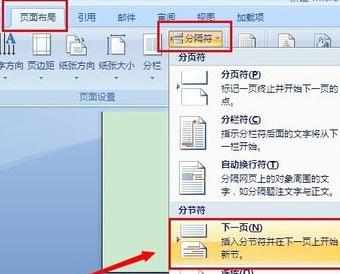
会发现此页前面多了一页空白的,不用管先:
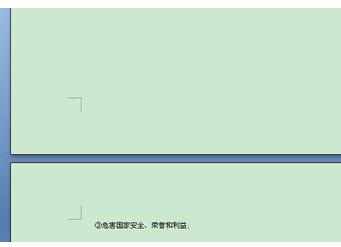
然后在此页页脚处双击,进入编辑页脚状态,并且点击上面设计选项中的“链接到前一条页眉”选项:
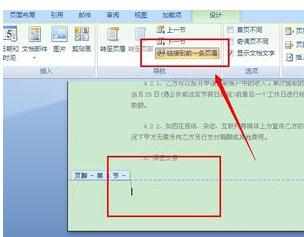
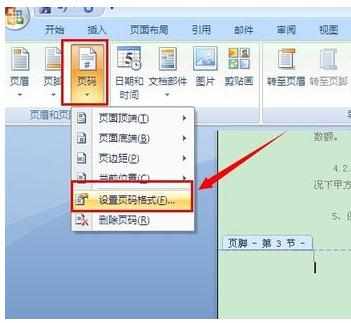
然后选择菜单上面“页码”里的“设置页码格式”:
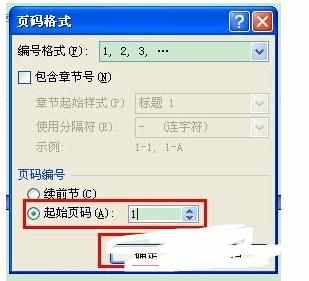
在设置页码格式里,选择页面编码里的“起始页码”,默认一般为1或者你自己定,点击确定:
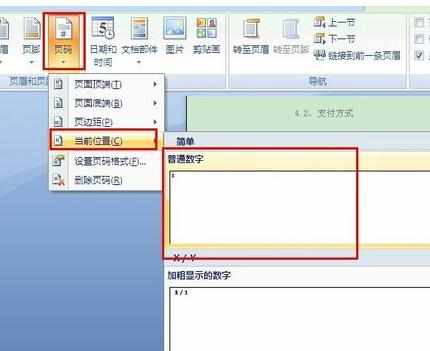
现在页脚还没页码,还需要点击“页码”里的“当前位置”里选择一种页码格式,里面很多种选择自己想要的即可,这里选择简单的普通数字:

然后就可以看到页脚处有页码了,且是连续的:

如果想要让页码居中或右边显示,那么就点击开始菜单里的居中或右对齐:

最后双击正文,找到空白页面点击“Delete”键删除:
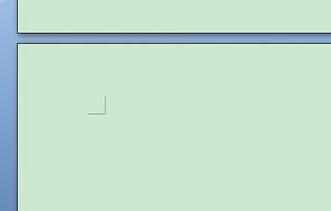
然后保存那些从第三页开始有页面的文档就可以了:


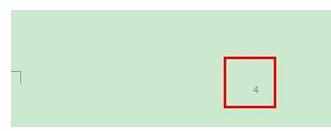

Word中2007版进行第三页开始设置页码的操作技巧的评论条评论