excel表格内设置文字对齐的教程
发布时间:2016-11-07 10:06
相关话题
Excel中经常需要使用到文字对齐的设置技巧,文字对齐具体该如何进行设置呢?接下来是小编为大家带来的excel表格内设置文字对齐的教程,供大家参考。
excel表格内设置文字对齐的教程:
设置文字对齐步骤1:Excle中如何设置单元格对齐方式。在处理表格数据的时候,常常会用到单元格对齐方式:居中、靠右、靠左等等。那么,怎么来处理这些问题呢?
设置文字对齐步骤2:打开需要操作的表格

设置文字对齐步骤3:选中需要设置的单元格
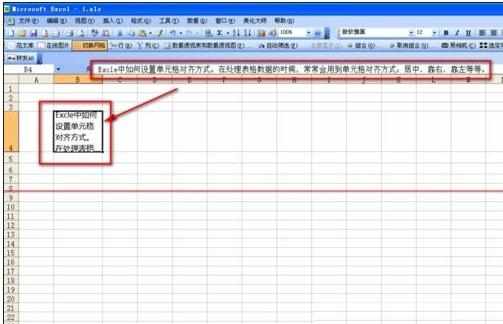
设置文字对齐步骤4:右击,弹出下拉框,在下拉框中选择“设置单元格格式”
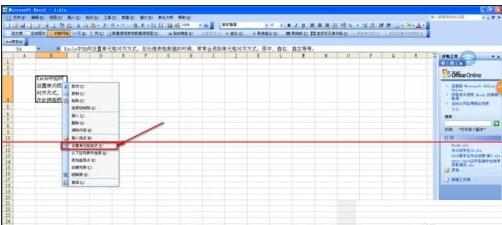
设置文字对齐步骤5:弹出“设置单元格格式”对话框

设置文字对齐步骤6:在对话框中选择“对齐”,如图

设置文字对齐步骤7:在“对齐”中,可设置“文本对齐方式”----------3种

设置文字对齐步骤8:可设置“文本控制”
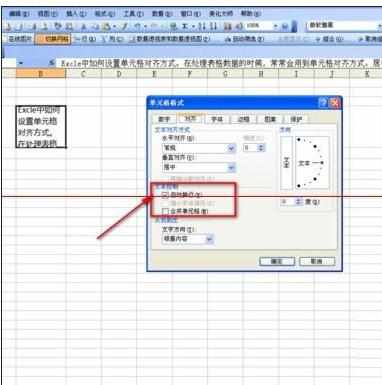
设置文字对齐步骤9:还可设置“文字方向”
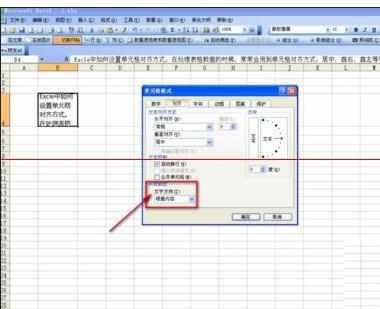
看了excel表格内设置文字对齐的教程还看了:
1.Excel表格文字横排设置成竖排技巧
2.excel 2003设置文本默认对齐方式教程
3.excel表格里的文字换行操作的教程
4.Excel表格的基本操作教程免费下载
5.excel表格里文字换行操作教程
6.怎么让excel表格里的文字自动换行
7.Excel2013怎么速切换文字方向

excel表格内设置文字对齐的教程的评论条评论