word2010怎样设置目录
发布时间:2016-12-20 14:44
相关话题
对于word不熟悉的人,都会用手动来制作目录,但手动作的目录除了不方便、不美观外,更为更新带来了很多的麻烦,那么下面就由小编给大家分享下word2010设置目录的技巧,希望能帮助到您。
word2010设置目录的步骤如下:
步骤一:文章做好后,可以看到有几层标题,这里只作简单的例子演示,如图所示,将视图切换至大纲视图
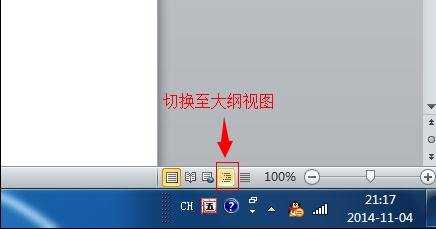
步骤二:这里可以看到,将大标题1、2、3、4、5设置为1级,选中标题文字,现设置为1级即可,同样将1.1、1.2、2.1、2.2设置为2级,选中标题文字,现设置为2级即可,如果有三级,同样操作即可!!
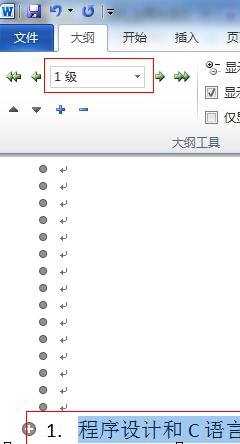
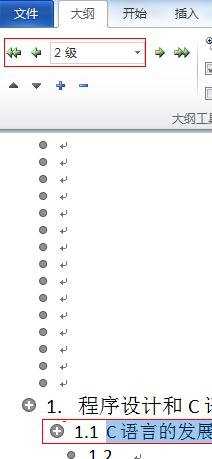
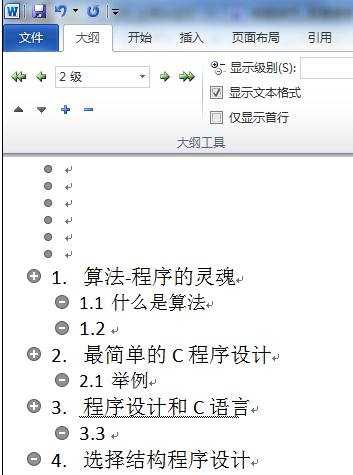
步骤三:再切换至页面视图,选引用--目录--插入目录,如图所示
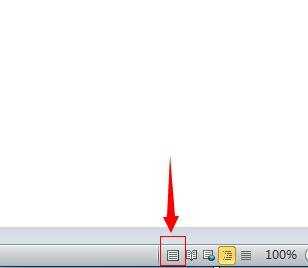
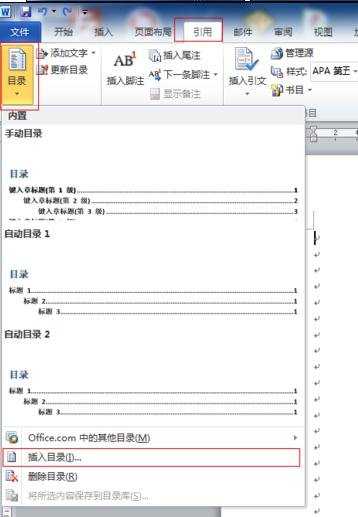
步骤四:这里如果有需要可以进行简单的设置,当然也可以不设,点确定即可!!
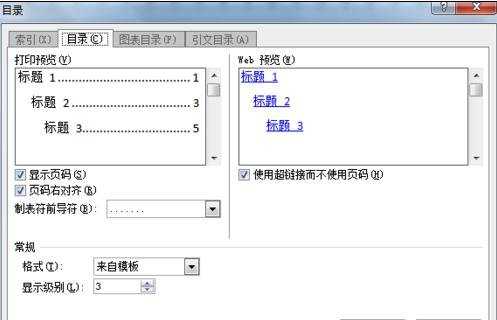
步骤五:这样就可以自动生成目录了!!
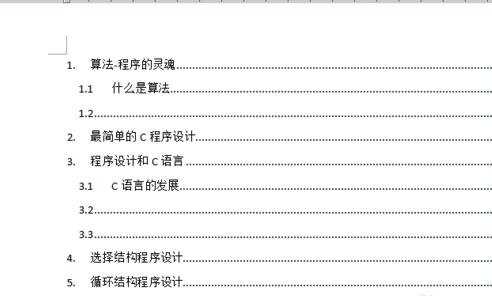
步骤六:生成的目录,不用手动更新,更改,如果标题或者页码更改了,这里在目录中右键单击,选择更新域,然后可以选择只更新页码或者更新整个目录即可!!
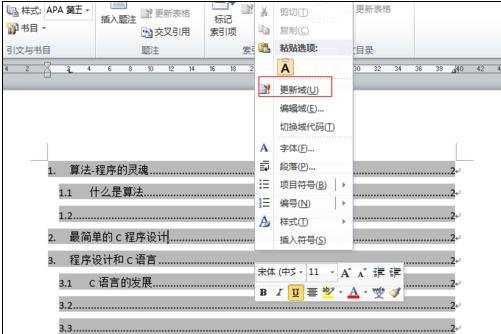
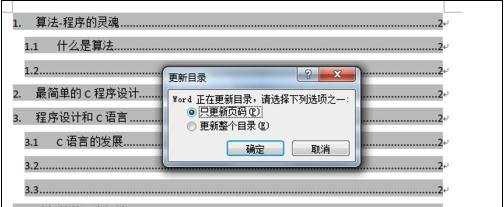

word2010怎样设置目录的评论条评论