Win10怎么更换磁贴背景颜色和图标
最近很多用户在升级Win10系统正式版后,发现不能再自定义开始菜单磁贴背景颜色和图标了,那么Win10怎么更换磁贴背景颜色和图标呢?下面跟着小编来一起了解下Win10更换磁贴背景颜色和图标的方法吧。
Win10更换磁贴背景颜色和图标方法
1、首先将程序固定在开始屏幕中;
2、右键单击软媒魔方磁贴—更多—打开文件所在位置,如下图所示:
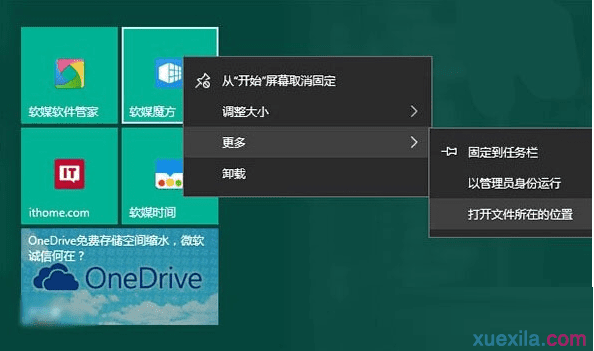
Windows10下更换开始菜单磁贴背景颜色和图标的步骤2
3、在打开的开始菜单目录中找到魔方快捷方式,右键单击—打开文件所在的位置,如下图所示:
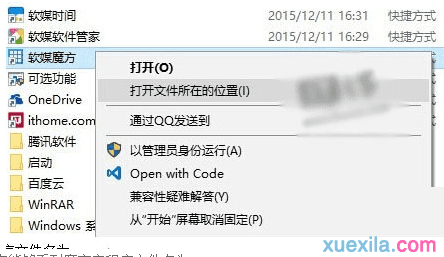
Windows10下更换开始菜单磁贴背景颜色和图标的步骤3
在打开的目录中你能够看到魔方主程序文件名为pcmaster.exe。
4、在桌面新建文本文档,将其重命名为pcmaster.VisualElementsManifest.xml
注意:要去掉文本文档默认的.txt后缀
用记事本打开pcmaster.VisualElementsManifest.xml,将以下代码复制到文档中保存。
ForegroundText="light"
BackgroundColor="#49825a"
ShowNameOnSquare150x150Logo="on"
>
5、将编写好的pcmaster.VisualElementsManifest.xml复制到pcmaster.exe文件目录中。
6、到了最关键的步骤。在第三步图中所示的位置(魔方快捷方式),打开命令提示符。操作方法:点击文件—打开命令提示符—以管理员身份打开命令提示符。
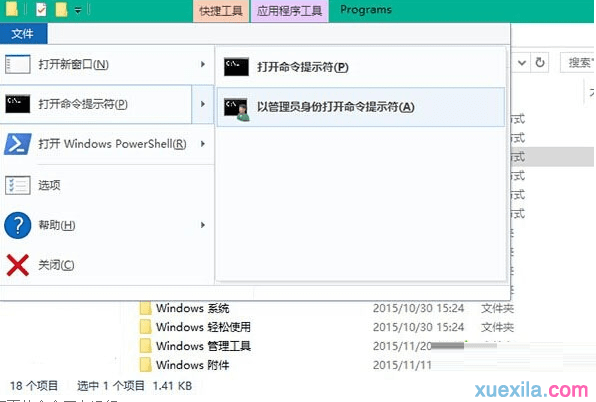
Windows10下更换开始菜单磁贴背景颜色和图标的步骤6
输入下面的命令回车运行:
for %f in (*.*) do copy /b "%f" +,,
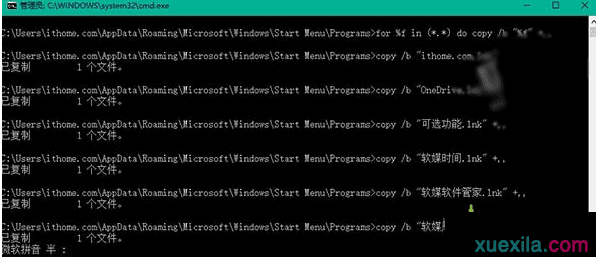
命令框
这步操作的目的是清理磁贴缓存,你可以多尝试几次,或者将磁贴取消固定,再重新固定到开始屏幕中。效果如下图所示,你会发现磁贴背景颜色已经发生了变化。
磁贴背景颜色已经发生了变化
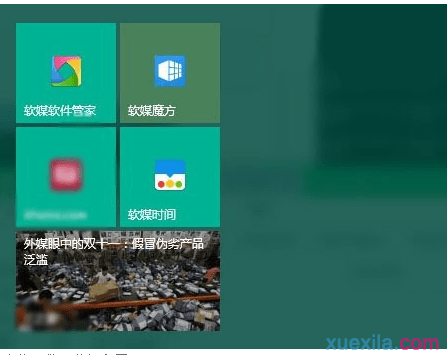
到这里有必要对以上代码做一些解释了:
ForegroundText表示磁贴标题的颜色,一共有两种:light代表白色,dark代表灰色;
BackgroundColor代表背景颜色,这里使用的是RGB颜色值的16进制表示;
ShowNameOnSquare150x150Logo代表是否显示磁贴名称;
如果你还想修改磁贴图标,可以增加以下两个属性:
Square150x150Logo
Square70x70Logo
以上两个属性分别代表中等和小尺寸状态下的图标,属性值使用图标文件的相对路径。
比如,在pcmaster.exe同目录下新建名为image的文件夹,将自己制作好的图标文件放到文件夹中即可。如下图所示,这里制作了一张格式为png的图标,全名为tweakcube.png。
tweakcube.png
如果自制的图标尺寸大于磁贴尺寸,最终会覆盖背景颜色。最后附上pcmaster.VisualElementsManifest.xml完整的代码:
ForegroundText="light"
BackgroundColor="#49825a"
ShowNameOnSquare150x150Logo="on"
Square150x150Logo="imagetweakcube.png"
Square70x70Logo="imagetweakcube.png"
>
修改好后再次执行第六步清理缓存(或重新固定磁贴),最终可得到如下效果:
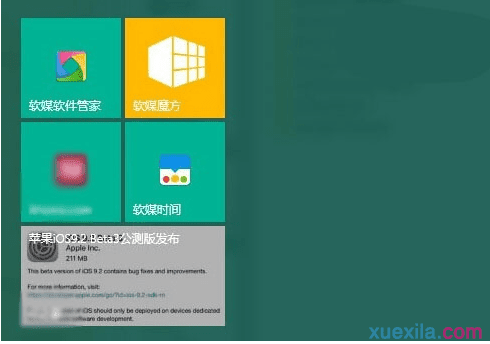
需要体验不同的风格用户可参考上述小编的方法来自定义磁贴背景颜色

Win10怎么更换磁贴背景颜色和图标的评论条评论