word怎么去掉页眉横线的两种方法
发布时间:2016-12-18 16:58
相关话题
插入页眉的时候会出现一条横线,它的存在严重影响了文章的视觉效果,那么该如何删除这条讨厌的横线呢?在下面就由小编为大家分享下word去掉页眉横线的技巧,希望能帮助您。
word去掉页眉横线方法一:
步骤一:如图所示,页眉中有一条横线

步骤二:双击页眉,进入页眉编辑模式。
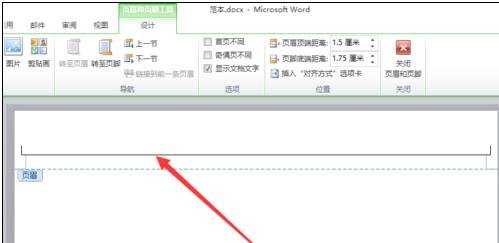
步骤三:找到页面布局

步骤四:找到页面边框,点击进入。
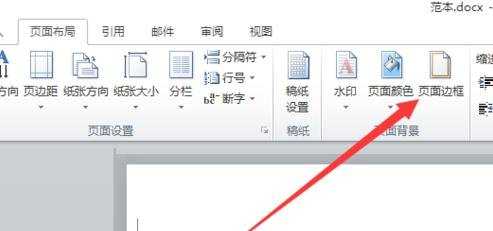
步骤五:选择边框。

步骤六:找到右下角文字,选择成段落。

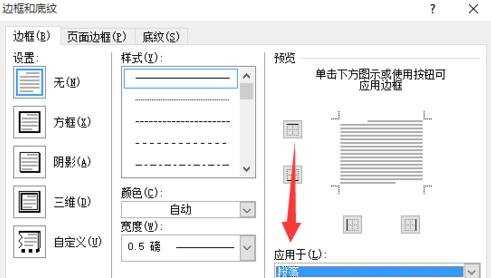
步骤七:在段落设置中,在左侧选择无,确定。
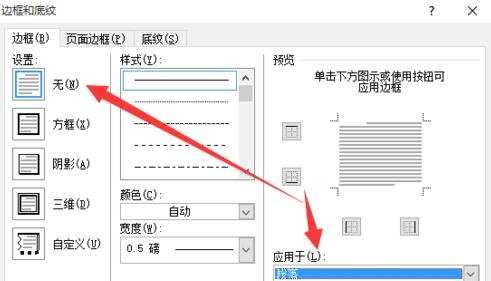
步骤八:完成,横线删除。

word去掉页眉横线方法二:
步骤一:选择菜单栏的“视图”中的“页眉和页脚”,进入页眉页脚编辑模式;

步骤二:点击word界面中“开始”----“样式”,往下翻找到“页眉”,然后修改格式,修改文框格式选择“无文框”即可,具体过程如下:
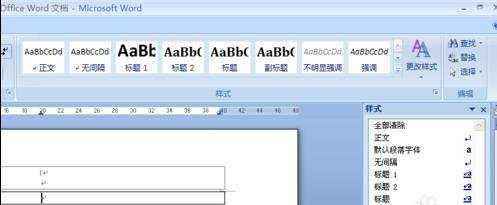




word怎么去掉页眉横线的两种方法的评论条评论