word怎么设置页眉页脚的两种方法
发布时间:2016-12-18 16:57
相关话题
在word文档中设置一个很好看到页眉、页脚,一篇文章顿时出彩,如何设置页眉和页脚呢,那么下面就由小编为大家分享下word设置页眉页脚的技巧,希望能帮助您。
word设置页眉页脚方法一:
步骤一:点击“视图”,在下拉菜单中选择“页眉和页脚”
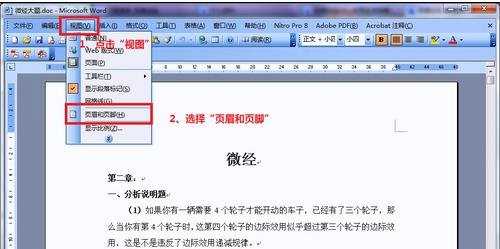
步骤二:在页眉编辑框中输入文字
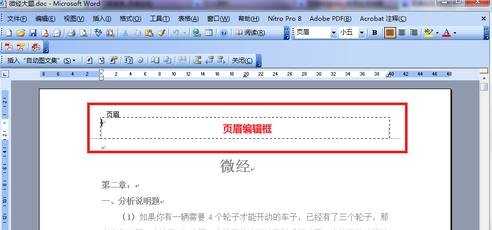
步骤三:在页脚编辑框中输入文字
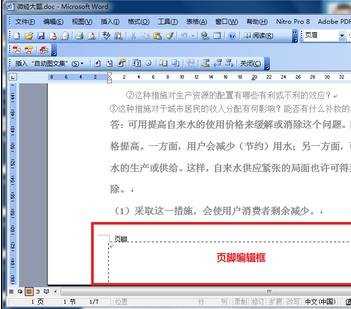
步骤四:编辑好页眉和页脚的文字后,点击“视图”选择“页面”就可以看到效果了。
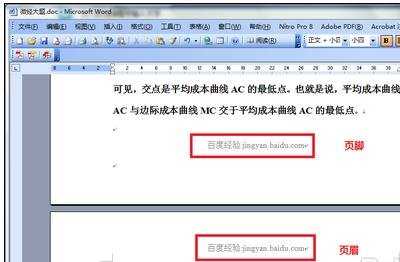
word设置页眉页脚方法二:
步骤一:打开一个word文档,在菜单栏里点击“视图”,在弹出的对话框中选择“页眉和页脚”,点击
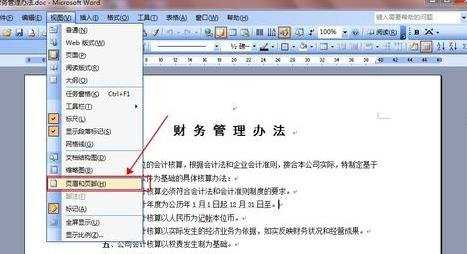
步骤二:这时在word文档中出现了页眉和页脚编辑窗口,点进去,当光标闪烁时就可以象编辑文档一样进行编辑了
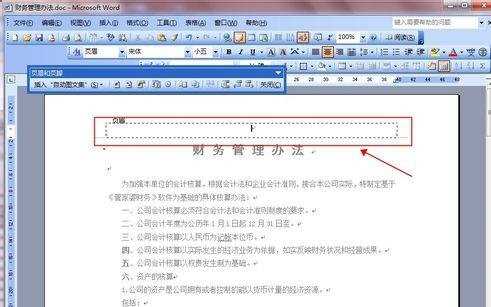
步骤三:页眉编辑:比如在页眉里加入公司LOGO、和公司缩写,再在页眉下端画一横线以显美观
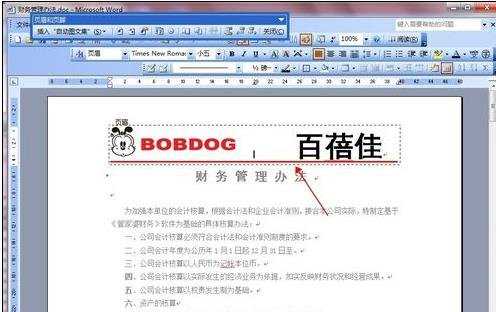
步骤四:在页脚处输入公司全称,再输入电话与传真,在页脚上端画一细横线
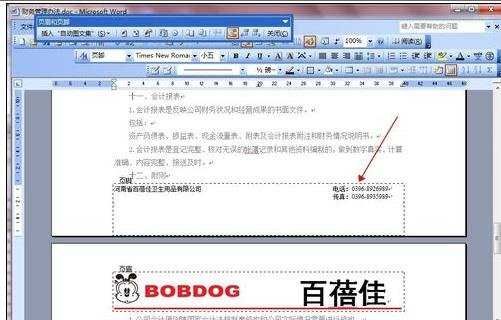
步骤五:设置完后关闭页眉和页脚编辑条
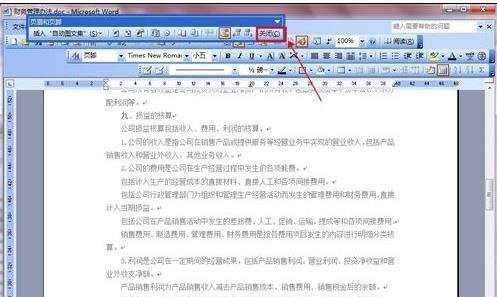
步骤六:再点击保存,看看页眉和页脚效果吧,不一样吧
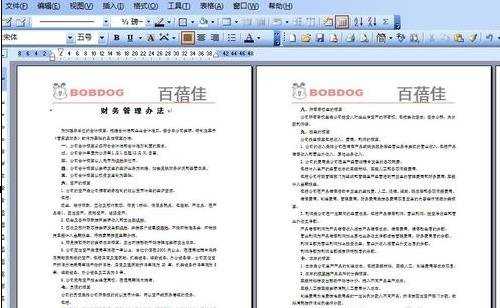

word怎么设置页眉页脚的两种方法的评论条评论