CorelDRAW X7手绘和2点线工具怎么运用
发布时间:2017-03-21 16:16
相关话题
CorelDRAW X7手绘工具可以用来绘制曲线和直线线段,以此创建出不同的形状图形。手绘工具的运用是比较重要的基本功,基本上绘图都会使用到。这对用户的美术功底有一定的要求,但大家也可以通过不断练习来达到要求。除了手绘工具,CorelDRAW X7中2点线工具也是一个很好的工具,它的功能是连接起点和终点绘制一条直线,可以多种方式绘制逐条相连或与图形边缘相连的连接线,组合成需要的图形,一般用于流程图、结构示意图等。今天小编将带大家详解CorelDRAW X7手绘和23点线工具的具体运用。
CorelDRAW X7手绘工具的运用方法
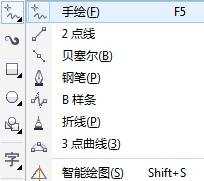
绘制直线线段
点击“手绘工具”,在某一点单击,松开鼠标,拖动十字光标到某一点再单击,可以创建一条直线线段。
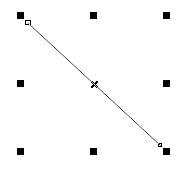
若需要绘制连续的折线,可以在已完成的线段一端进行单击,拖动到某位置再单击,连续几次,就可以完成折线线段了。
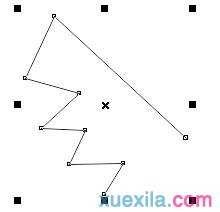
绘制曲线线段
点击“手绘工具”,可以任意拖动鼠标进行绘制,比如S形、类圆型。
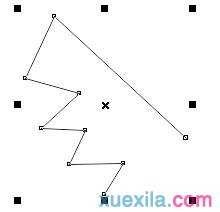
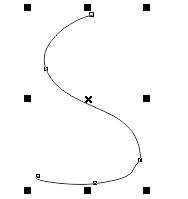
在手绘工具属性栏当中,您还可以调整轮廓宽度,线条样式,起始和终止箭头来调整编辑图形。
CorelDRAW X72点线工具的使用方法
点击“手绘工具”,选择“2点线工具”,属性栏上显示相关选项。

从左到右分别是:
1. 2点线工具:连接起点和终点绘制一条直线。按住鼠标左键拖动,可以在鼠标按下与释放间创建一条直线。
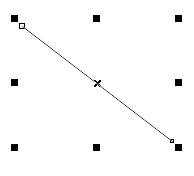
注意,两点线工具绘制折线的方法与手绘工具有一点区别,只需要单击直线的一个端点进行拖动并释放即可创建一个相连的线段,重复几次,就可绘制出折线。
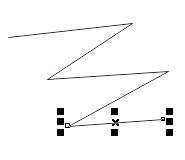
2. 垂直2点线:绘制一条与现有的线条或对象垂直的2点线。在对象或线的边缘单击并拖动,出来的总是与对象或线垂直的一条线。
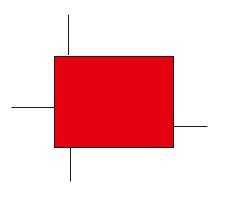
3. 相切的2点线:绘制一条与现有的线条或对象相切的2点线。在对象或线的边缘单击并拖动,出来的总是与对象或线相切的一条线。
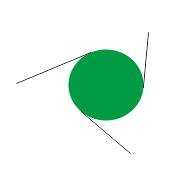

CorelDRAW X7手绘和2点线工具怎么运用的评论条评论