Excel中2007版求和公式的操作方法
相关话题
excel求和是办公office操作中必不可少的技能,在常用的excel操作中,SUM求和是使用频率最高的一个函数,今天,小编就教大家在Excel中2007版求和公式的操作技巧。
Excel中2007版求和公式的操作步骤:
一、单个求和:
由于这里讲解的方法通用各个版本,所以这里以excel2007为例讲解。
本例中,将A1与B1单元格数值相加,结果显示在C1单元格里,如图,
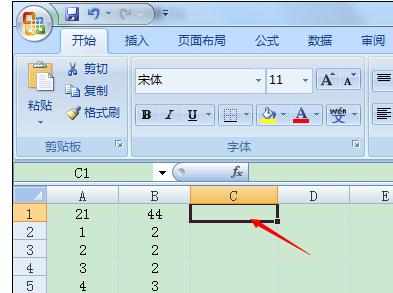
首先,在C1单元格里输入"=sum",excel会自动提示求和函数,如图:

双击excel给出的求和函数,C1单元格里如图所示:

然后,单击A1单元格,输入逗号(英文输入法下的逗号),
再单击B1单元格,之后C1如图所示:
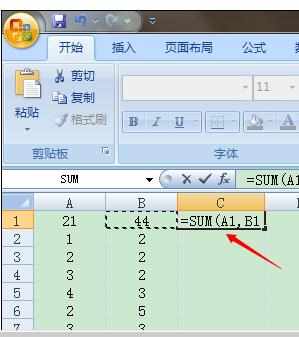
最后,在C1里敲入回车,就会显示出A1+B1的结果,如图:
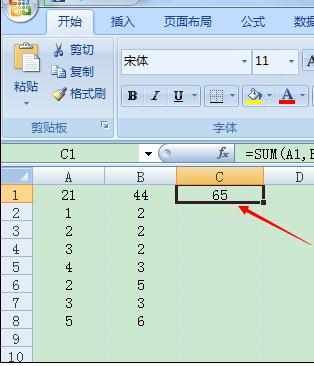
二、批量求和方法:
在上面单个求和中,C1已经保留A1+B1的求和公式。这时,如果要进行C2~C11的求和(也就是A2+B2结果显示在C2里,A3+B3结果显示在C3里,以此类推),如果单个操作就显得费时,如图,这时就可以进行批量求和,
操作步骤如下:
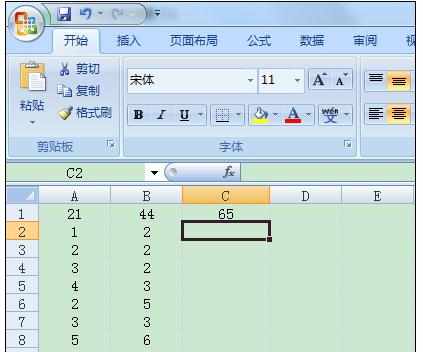
首先,将选中C1单元格,如图:
注意:要先保证C1单元格的结果是由A1+B1的求和公式SUM算出来的。
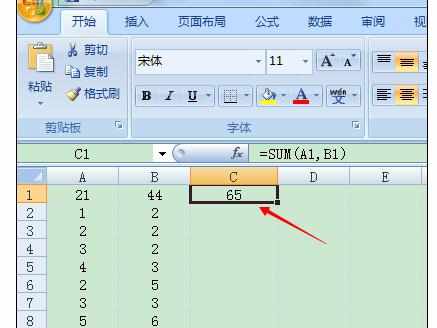
将光标移至C1单元格右下角的小黑色方框上,待光标出现"黑色十字架"时,
如图:
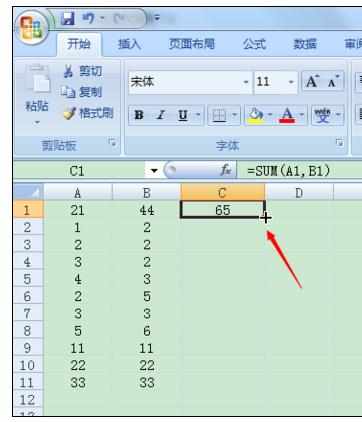
这时,出现"黑色十字架"时,按紧鼠标不要松,一直往下拖动到C11,这样就可以看到C2~C11的求和结果全部显示在对应的单元格里,如图:
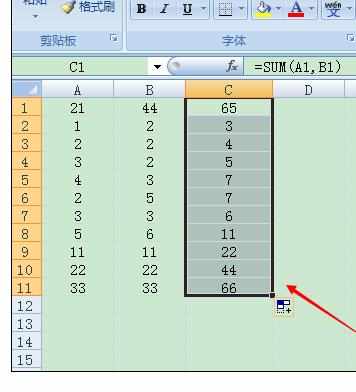
三、不连续单元格的求和
以下图为例,将A1+B2+C3的求和结果,显示在D4的单元格里
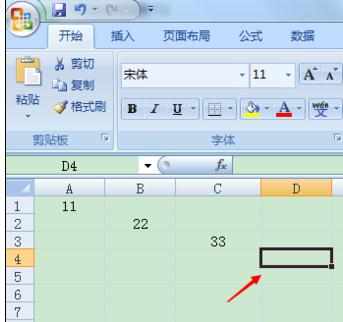
首先,在D4单元格里输入"=sum",这时excel会提示求和函数,如图
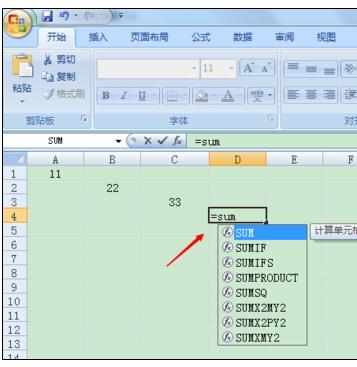
双击excel提示的求和函数,这时在D4单元格里的函数,如图
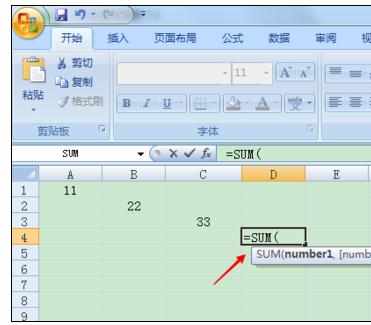
然后分别点击A1,输入逗号,点击B2,输入逗号,点击C3,输入逗号,结果如图所示:
注意:要在英文输入法下输入逗号
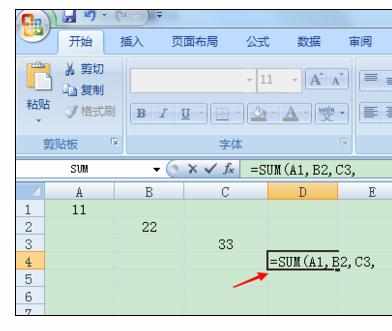
然后在D4单元回车即可显示结果,如图;
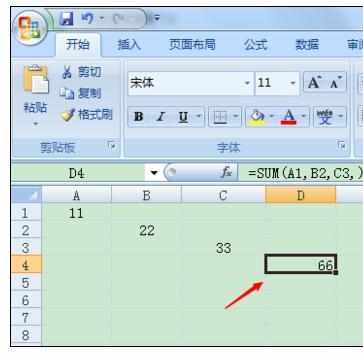

Excel中2007版求和公式的操作方法的评论条评论