word中如何给表格增加递增序号
发布时间:2016-12-02 11:03
相关话题
在Word中制作表格时都希望在表格的第一列增加一个序号,其作用可以标识行或统计行数。例如从1开始,一直到80、100甚至更多。那么怎么添加呢?下面小编以给通讯录的第一列添加序号为例详细介绍下word中表格增加递增序号的方法。
word中表格增加递增序号步骤如下:
步骤1:先看一下要添加序号的表格。

步骤2:编辑编号样式。调出菜单【格式—项目符号和编号】,在选项卡中选择编号,随便点击一种样式,点击“自定义”按钮,按下图填信息,填好后点击确定。

步骤3:选择编号样式。选中下图选择的样式,点击确定。

步骤4:自动序号已经加好。如下图。

步骤5:下面我们需要把序号左对齐显示,选中序号列。如下图:

步骤6:编辑段落样式。选择菜单【格式—段落】,点击“制表位”按钮(红线框)。

步骤7:在弹出的窗口中,先点击“全部清除”,然后在默认制表位中输入“0”,如下图所示。点击确定。

步骤8:实现左对齐,如下图。
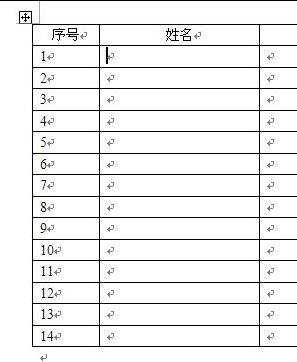
步骤9:如果想序号居中对齐,只要选择序号,点击工具栏中的居中即可。


word中如何给表格增加递增序号的评论条评论