PS通道法修正逆光的照片
发布时间:2017-03-22 15:32
下面小编再介绍另一种方法来修正逆光的照片——“通道”法。这种方法同样可以使人物正面曝光得到改善,而不影响背景。下面跟小编来了解一下吧!
PS通道法修正逆光的照片图文
1、运行PS软件(以CS3版本为例),打开要修正的照片,得到“背景”图层,如下图所示。

2、点击“图层”菜单中“复制图层”,出现“复制图层”对话框,如下图所示。

3、打开“通道”面板。在菜单栏选择“窗口”→“通道”命令,打开“通道”面板,比较每个通道的明暗对比度,如下图所示。

4、复制“绿”通道。在“通道”面板中拖曳“绿”通道到面板底部的“创建新通道”按钮上,复制“绿”通道为“绿副本”通道,如下图所示。

5、单击“绿副本”通道,在菜单栏中选择“图像”→“调整”→“反相”命令,把“绿副本”通道的灰色进行反相显示,如下图所示。

6、按住Ctrl键单击“绿副本”通道,把通道内的灰色信息转换为选区,如下图所示。

7、选中“背景副本”图层。单击“图层”标题栏,切换到“图层”面板;单击“背景副本”图层,选中该图层。
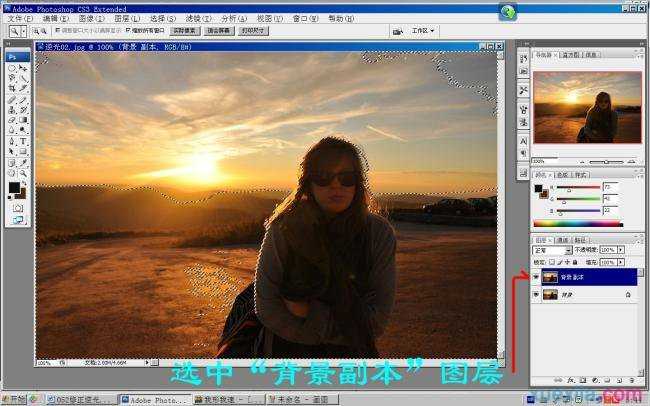
8、添加图层蒙版。在“图层”面板底部单击“增加图层蒙版”按钮,为“背景副本”图层添加一个图层蒙版,这时会自动把选区转换为蒙版。

9、设置图层混合模式。在“图层”面板中设置“背景副本”图层的混合模式为“滤色”,这样可以增亮面部区域,如下图所示。
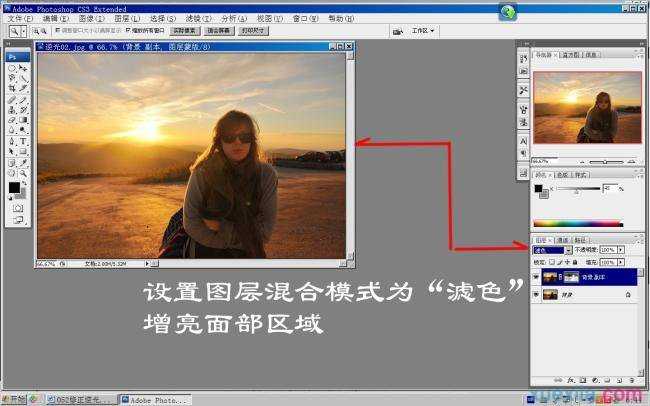
10、使用“曲线”命令增强皮肤色彩对比度。在菜单中选择“图像”→“调整”→“曲线”命令,在弹出的“曲线”对话框上单击定义一个点,拉动曲线设置参数,然后在曲线上单击定义一个调节点,拉动曲线设置参数,如下图所示。
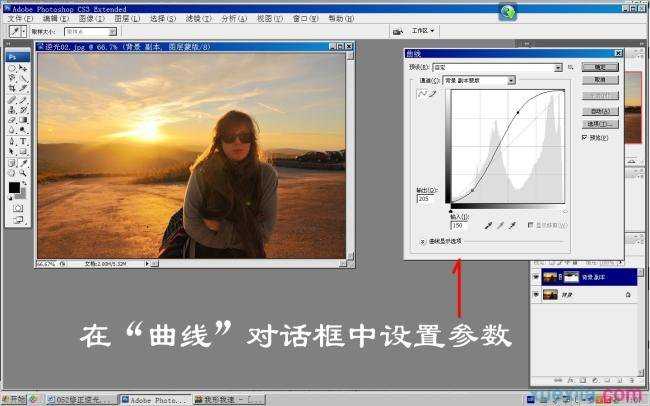
11、确定“曲线”调整命令。在“曲线”对话框中单击“确定”按钮,确定“曲线”调整。
至此,逆光拍摄的照片修正完毕,点击“图层”→“合并可见图层”即可保存这张照片啦!
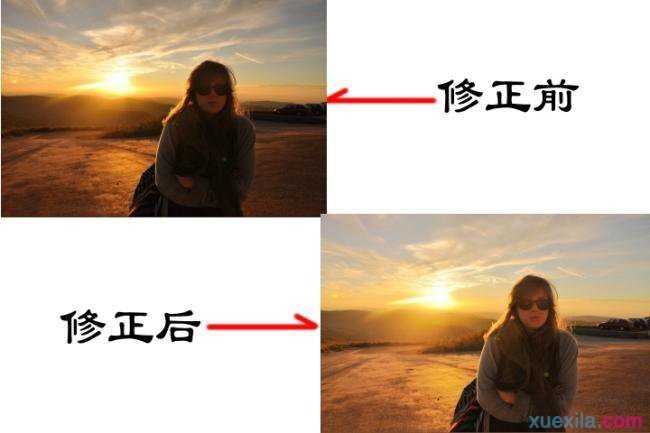

PS通道法修正逆光的照片的评论条评论