photoshop怎样进行扩大选区
发布时间:2017-03-31 15:45
如果我们对图片建立选区,发现选区不合适的时,是可以进行缩小或者扩大选区的。其实这个也不算太难,下面就让小编告诉你photoshop怎样进行扩大选区的方法,一起学习吧。
photoshop进行扩大选区的方法
按下快捷键Ctrl+0,打开一张图片。

使用选择工具创建选区,如下图:
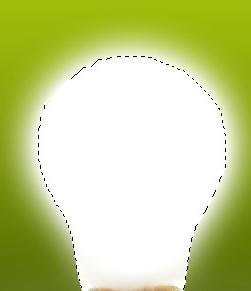
执行 选择>修改>扩展 命令。
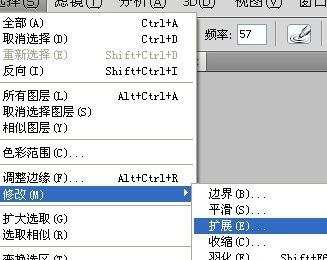
弹出 扩展选区对话框,设置扩展置为2像素,完成后单击确定按钮,此时,选区在原基础上扩大了,将灯泡的部分柔光效果添加到了选区中。
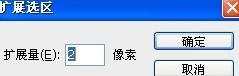
设置前景色为白色.按下快捷键Alt+Delete填充选区.制作出带有矢量效果的灯泡图像。


photoshop怎样进行扩大选区的评论条评论